Assessments
Learning Outcomes
Learning Outcomes
The D2L Learning Outcomes tool provides an additional method to track and evaluate student achievement by aligning course and/or program-level Student Learning Outcomes (SLOs) with D2L assessments. Using learning outcomes can provide insights into student achievement across all course assessments. There are two ways to add SLOs to D2L:
- Course Level Outcomes: Added by the instructor for an individual course or master course through the Learning Outcomes tool.
- Program Level Outcomes: Added by a service request through the eLearning Department and then added to courses or master courses throughout a department.
Note:
It is highly recommended to work with eLearning to determine which method is best for you and your course.
1 - Create Learning Outcomes
- From the Manage Course menu, select Learning Outcomes.
Note:
If you are currently using Competencies within a course, you will need to remove them in order to access the Learning Outcomes tool.
- Select an Achievement Scale.
Note:
Learning Outcomes are assessed based on the selected achievement scale. LCC’s default achievement scale is a four-level scale.
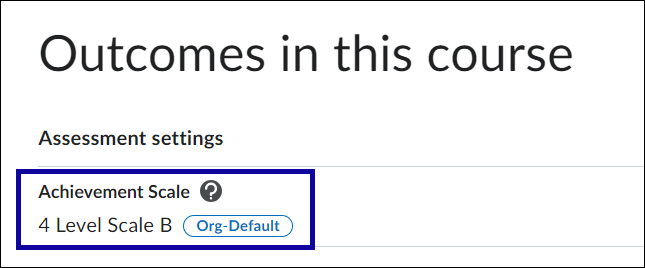
- Prior to adding Learning Outcomes, consider how best to organize them. Outcomes will appear in alphabetical order rather than the order they were entered in. If maintaining an order is important, eLearning recommends using a numbering or letter system.
- If setting up an organizational scheme:
- Select Add Outcome, enter the category heading (SLO1, SLO2, SLO3 etc.)
- Select Save.
- Select the … menu for the appropriate category, then select Add lower-level outcome.
Note:
Be sure to add the outcomes or objectives to the desired category as there is no way to move them. They would need to be deleted and recreated within a category.
- Copy/paste or type the outcome or objective.
- Select Save.
- Repeat this process until all outcomes and objectives have been added.
2 - Associate Learning Outcomes with Assessments
Once you’ve created your Learning Outcomes structure for your course, you’ll need to associate the outcomes to items within your course so they can be tracked and measured. Learn how to add Learning Outcomes to assessments and rubrics by exploring the sections below.
Note:
Regarding Learning Outcomes for Surveys and Self-Assessments: LOs are not an option to align with surveys and/or self-assessments as these tools are not assessed.
Assignments
- From the Assessments menu, select Assignments.
- Select the arrow next to the assignment you wish to associate Learning Outcomes to, and select Edit Assignment.
- Select Outcomes.
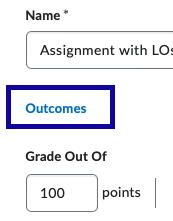
- Check the box for each outcome you’d like to add to the assignment.
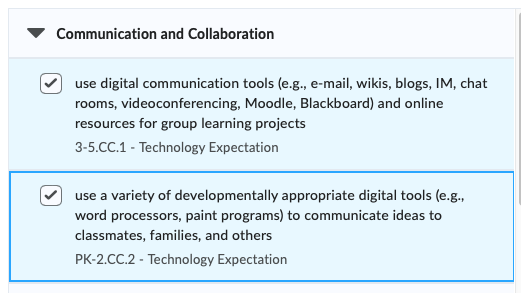
- Select Save.
- To remove outcomes from the assignment, select the X for the outcome you wish to remove.

- Select Save and Close.
Discussions
- From the Assessments menu, select Discussions.
- Select the arrow next to the Discussion Topic you wish to associate Learning Outcomes to, and select Edit Topic.
- Select the Learning Outcomes tab.

- Select Add Outcomes.
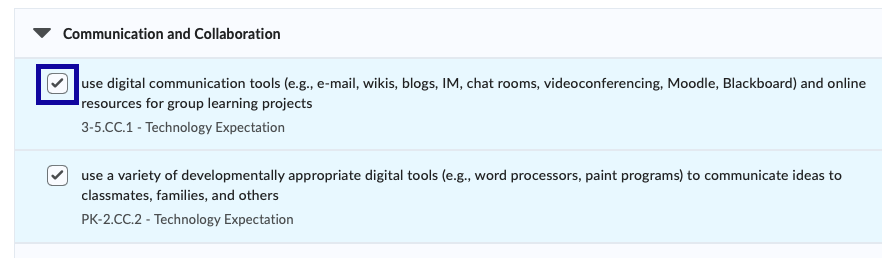
- Check the box for each outcome you’d like to add to the discussion topic.
- Select Align Outcomes.
- Select Close.
Quizzes
Note:
eLearning recommends creating an outline in Word or Excel of all quiz questions and the outcomes/objectives they align with prior to building in D2L. This will make the process of aligning outcomes/objectives in D2L much faster.
- From the Assessments menu, select Quizzes.
- Locate the desired quiz, and select Edit from the menu options.
- Using the outline you created as your guide, within the Questions section:
- Select all the checkbox(es) for the questions that align with a particular outcome, or if preferred select one question at a time. For example, if questions 1, 3, 5, 12, and 20 align with the same outcome, select the checkboxes to apply the outcome to all.
- Select the More Actions menu, then select Align to Outcomes.
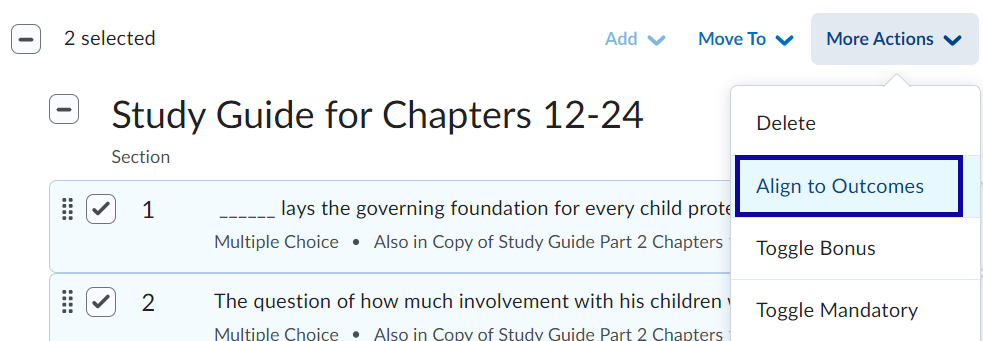
- If the quiz question is shared among other quizzes or the question library, a pop-up message will appear. Read the message, and select Continue to move froward.
- Select the checkbox for one or more outcomes to apply it to all of the selected questions.
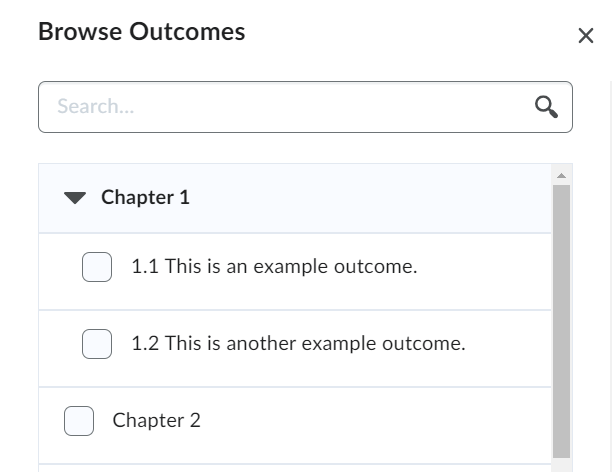
- Review outcomes that have been applied to each question by viewing the items below
each question.
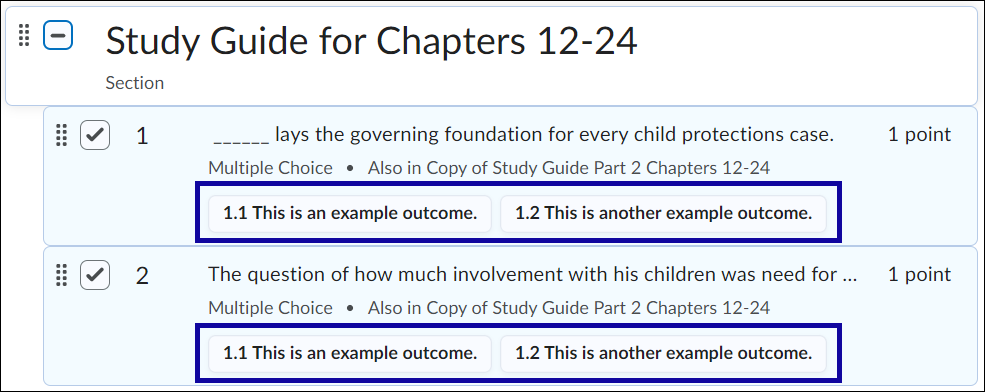
- To edit or remove an outcome from a quiz question:
- Select the checkbox for that particular question.
- Select More Actions then Align to Outcomes.
- If the pop-up message appear, select Continue.
- Select or deselect the outcomes for the question.
- Select Save.
- Select Save and Close to maintain all changes.
Rubrics
- From the Assessments menu, select Rubrics.
- Open an existing rubric or create a new rubric.
- Under each criterion select the Outcomes link.
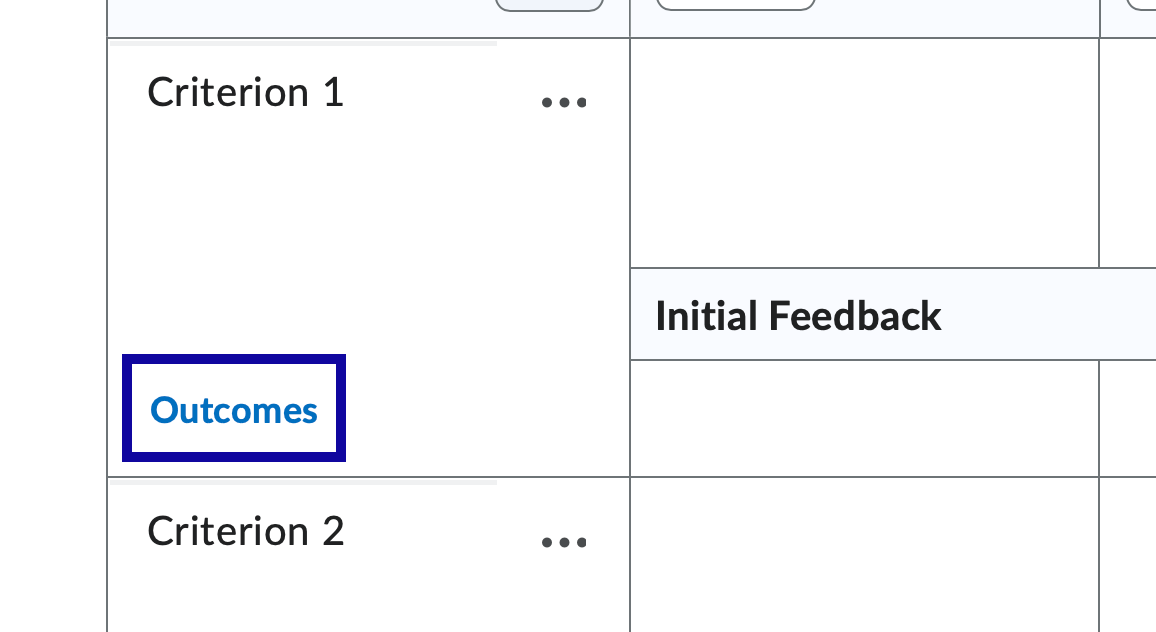
- Select the check box for each appropriate outcome.
- Select Align Outcomes.
Note:
The selected outcomes will be listed under the criterion.
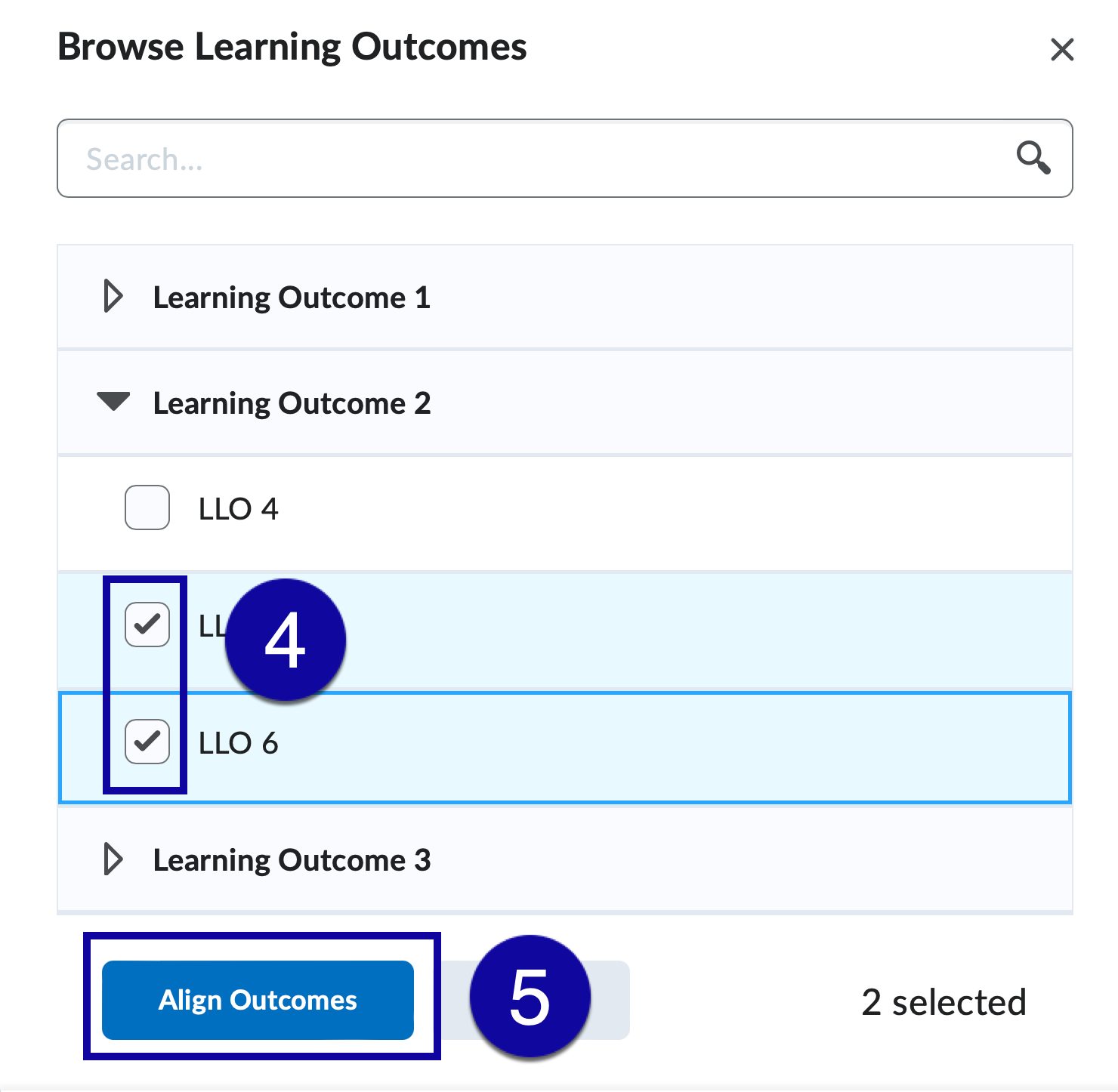
- Repeat as needed for each criterion in the rubric.
- Select Close.
3 - Learning Outcomes Mastery View
The Mastery View dashboard, located within a course D2L Gradebook, displays all student learning outcomes that have been associated with D2L assessments. This dashboard allows Instructors to monitor and analyze students’ level of achievement of the defined student learning outcomes (SLOs) as assessments are completed and graded.
Note:
Mastery View becomes available within a course or master course gradebook when learning outcomes have been imported or created. Learning outcomes will populate into Mastery View once they have been associated with a D2L assessment.
Use Mastery View to:
- Monitor and analyze student achievement across all outcomes.
- Monitor overall comprehension of a learning outcome across all students.
- Identify outcomes students may be struggling with, spot areas for growth and development, and evaluate the design and efficiency of course assessments and pedagogies.
- View a color-coded, visual representation of achievements to identify trends and areas of concern.
- Drill further into individual students’ progress and performance by viewing the specific assessment items associated with each outcome, and provide feedback or manually override achievement levels using professional judgment.
- Publish achievements and feedback to students either all at once or individually.
Note:
In order for students to view their progress towards meeting defined learning outcomes, Instructors must publish the levels of achievement from Mastery View; similar to how Final Grades must be released in the Gradebook in order for students to view them. Students can view learning outcomes associated with each assessment, as well as their overall level of achievement through Class Progress.
Accessing Mastery View from the Gradebook
- From within a D2L course, select Grades from the navigation bar.
- Select the Mastery View button.

- The Mastery View screen will open and display users in the course and their levels
of achievement.
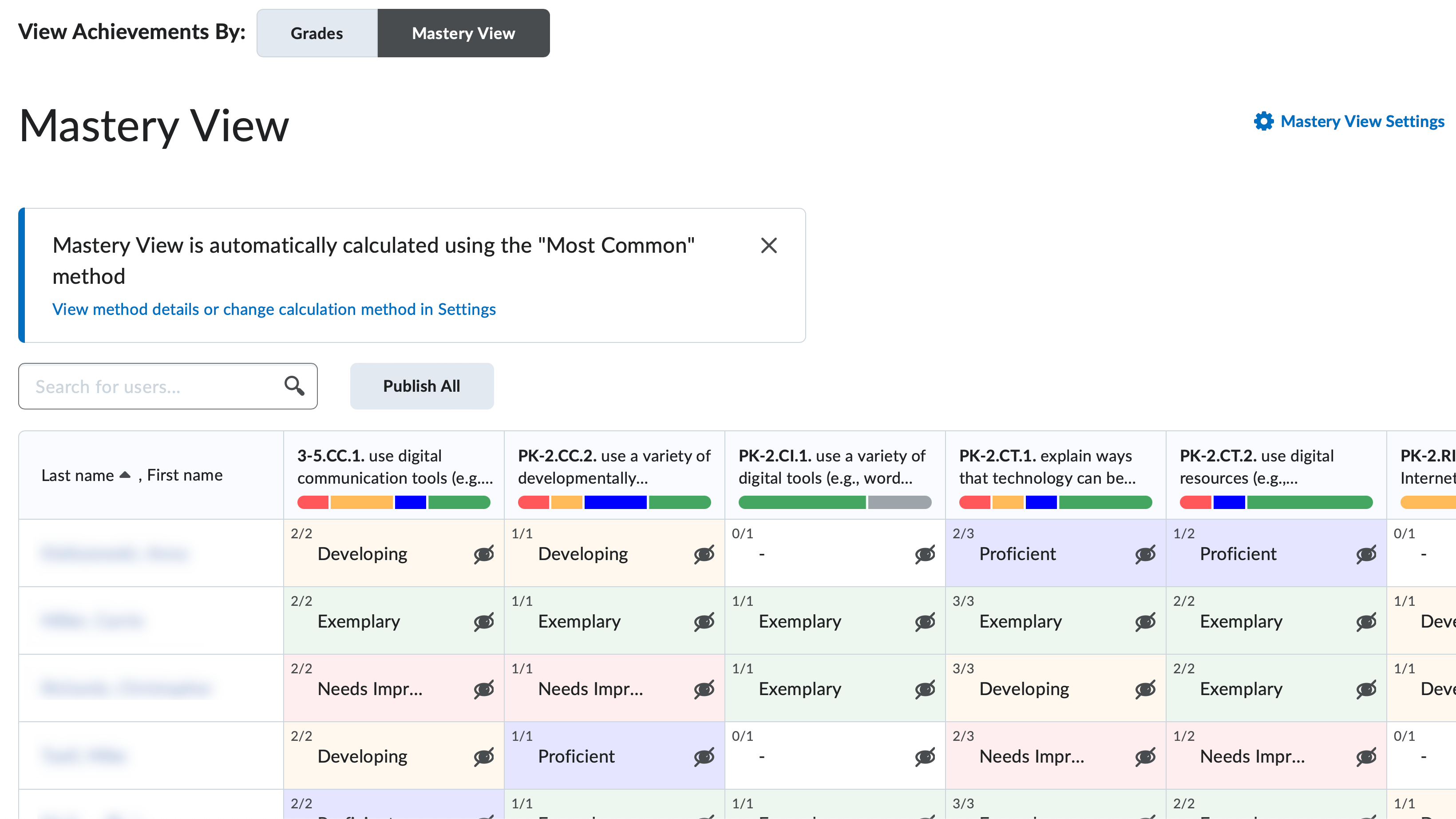
- Select Mastery View Settings to select one of the following calculation methods:
Most Common (default)
This method should be selected to determine student’s most frequent level of evaluation (or the statistical mode) from a selected number of assessments or all assessments in the course.
Most Recent
This method should be selected in cases where a high-stakes assessment or end of course summative assessment is required. In those scenarios, the student’s overall outcome achievement in the course is determined by the evaluation of this assessment. This scenario assumes that the summative assessment is the last (or most recent) assessment in the course.
Highest
This method should be selected if the student’s overall level of outcome achievement in the course should be represented by the highest level achieved on any individual assessment evaluated with this outcome. This method can be used in cases such as competency-based education models where students need to demonstrate mastery related to an outcome at some point in the course or within a range of assessment activities or submission attempts.
Decaying Average
This method should be selected to determine a weighted average. The decaying average calculation method provides a weighted average calculation whereby the older assessment evaluations contribute less to the overall calculation compared to newer assessments. This method also offers the options to limit the scope of calculations to a specified number of assessment activities as well as granular control over multiple submission attempts from students related to an activity.