Assignments
Tips for Improving Assignments in D2L
Tips for Improving Assignments in D2L
When building assignments with the Assignments tool in D2L, consider the following to improve the creation and evaluation experience of Assignments in D2L:
Multiple ways to leave feedback
The Assignments tool provides multiple ways to leave feedback for students, including text, graphic, and multimedia feedback. This provides a wide variety of options that can be used separately or combined by an Instructor to provide engaging and meaningful feedback to students.
Options available include:
- Rubrics
- Feedback field within the evaluation screen
- Audio and Video feedback added through Kaltura or the built-in audio and video tools
- Annotations added through the D2L Annotations feature
- Uploaded attachments within the evaluation screen
Select the correct Submission Type
When creating assignments in D2L, choosing the right submission type when creating a D2L Assignment folder can greatly impact both instructor and student workflow. When creating an assignment, consider the following submission types for your assignments.

| Submission Type | How It Works | Use Scenarios |
|---|---|---|
| File Submission | Students upload files to the submission folder for submission. |
|
| Text Submission | Students use only the text field for entering text or embedding Kaltura media files |
|
| On Paper Submission | Students submit papers in-class, allowing Instructors to provide grading and feedback in D2L |
|
| Observed in person | Student work is performed and observed in class, allowing Instructors to provide grading and feedback in D2L |
|
Bulk downloading of submission and uploading of feedback
If you prefer to grade and provide feedback for submissions offline, or use the built-in tools found in other software, such as comments in Microsoft Word, you can download all student submissions at once, assess them and provide feedback, and then upload all of the submissions back into a D2L Assignment using the Bulk Download and Upload feature found in D2L Assignments.
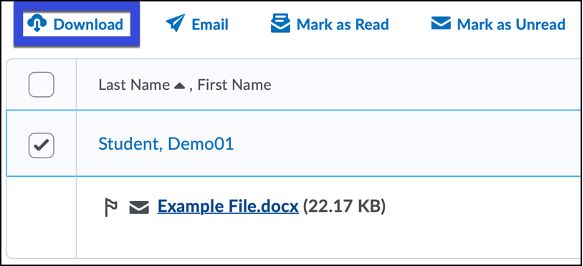
Use Quick Eval to Grade Across D2L Courses
Quick Eval provides a dashboard to Instructors that allows for grading all D2L assessments from one screen. Instructors can choose to use Quick Eval to view assessment items for either all courses at once or just an individual course by filtering courses. Selecting a student submission from within Quick Eval brings up the assessment screen for that D2L tool, allowing Instructors to evaluate and grade that submission directly from Quick Eval, and then move on to the next.
