LockDown Browser
Fix Permissions
Fix Permissions
Note:
Copying existing D2L quizzes from one D2L course to another or within a course requires instructors to review and possibly repair broken permissions in the LockDown Browser Dashboard. This process will need to be repeated every time quizzes with Respondus LockDown are copied.
- From the Assessments menu, select Quizzes.
- Select the LockDown Browser tab.
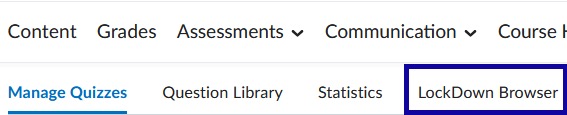
- If prompted, select Do not ask me again for this application.

- Verify Lockdown Browser settings are activated for the desired exam/quizzes by looking
for “Required” next to the title.
Note:
If an error appears, select Fix It to resolve the error.