LockDown Browser
Quiz Configuration
Quiz Configuration
Note:
LockDown Browser is only available for on-campus computers and is not available for remote use.
- From the Assessments menu, select Quizzes.
- Select LockDown Browser from the top of the Manage Quizzes page.
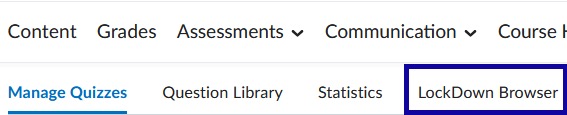
- Select Settings from the menu of the quiz that will require LockDown Browser.
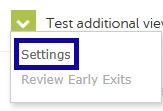
- Select Require Respondus LockDown Browser for this exam.
- Enter the quiz password in the field Password to access exam.
- Select Advanced Settings.
- Select Lock students into the browser until exam is completed.
- Select Save and Close.