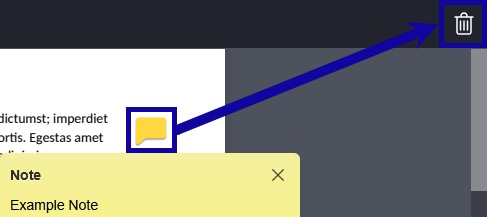Assignments
Assignments Annotations Grades
Assignments Annotations Grades
About Annotations
A Note About Accessibility
D2L Annotations does not currently meet WCAG 2.0 AA guidelines. If a student who uses a screen reader or has a documented accommodation, please continue to use the Comments field for feedback or download the assignment and make changes to the Word document itself to share with that student.
Instructors can annotate student work directly within the Assignment tool using the Annotations toolbar. The Annotations toolbar will appear at the top of the page when you view a submission. Annotations allow Instructors to markup student work and provide detailed comments inline.
Features of the Annotation Tool
- Text Highlighting
- Text Strikethrough
- Text Underlining
- Freehand Drawing
- Text Annotation
- Note Annotation
Files Types Compatible with Annotations
- Word documents
- PowerPoint presentations
- PDF files
- Excel spreadsheets
- Images
Annotations Toolbar
Instructors can use the Annotations tool to provide students with feedback inline, without the need to download and re-upload the student work. When completing an annotated file, remember to add a score (for a graded assignment), feedback (if desired), and select Publish or Save Draft before moving on to grade the next student.

- Document View: Thumbnails (default), Outline, Bookmarks.
- Page forward and back: Access specific pages of a multi-page document.
- Page Layout: Page Mode, Page Transition, Page Rotation.
- Pan Mode: Drag the page up and down.
- Zoom Out/Zoom In: Zoom in and out of the document.
- Fit Page: Fit the document page to the annotation tool window.
- Annotations: Annotation tools include:
- Drawing, Freeform Highlight, Text Highlight, Eraser
- Note
- Text
- Line, Arrow, Rectangle
- Print: Print the file.
- Search Document: Search the file for specific terms.
- Download: Download the file.
- Toggle Fullscreen: View the file in fullscreen.
Remove Annotations
Note:
Annotations must be removed one at a time. If adding multiple layers of annotations, each layer will need to be removed separately by following the steps below.
- Select the annotation mark to be removed.
- Select the Trash icon.
- Select Delete to confirm.