Quizzes
Quiz Question Regrade
Quiz Question Regrade
- From the Assessments menu within a D2L course, select Quizzes.
- Select the Manage Quizzes tab.
- From the quiz Actions menu, select Grade.
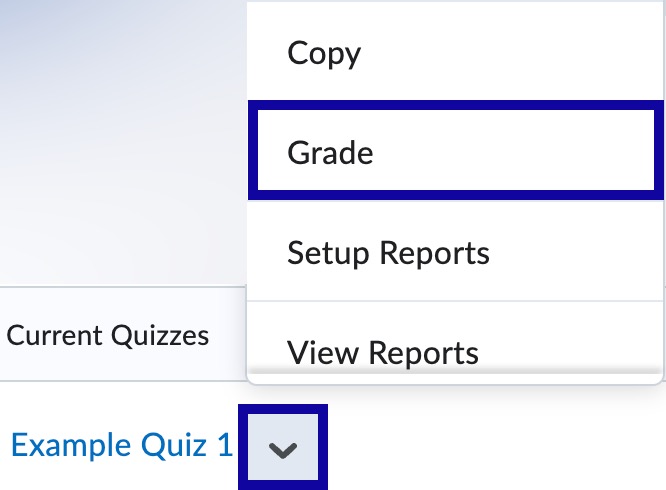
- Select the Questions tab.

- Select the radio button for Grade Individual Responses or Update All Attempts.
- Grade Individual Responses: Allows instructors to provide a unique score for each user. For example, Question 2, User 1 attempted the question so they receive 5 points, but User 2 did not attempt the question at all so they receive a zero.
- Update All Attempts: Allows instructors to give a blanket score to all users. For example, reviewing Question 2, you realize it was poorly worded and confusing so you wish to give all users 5 points.
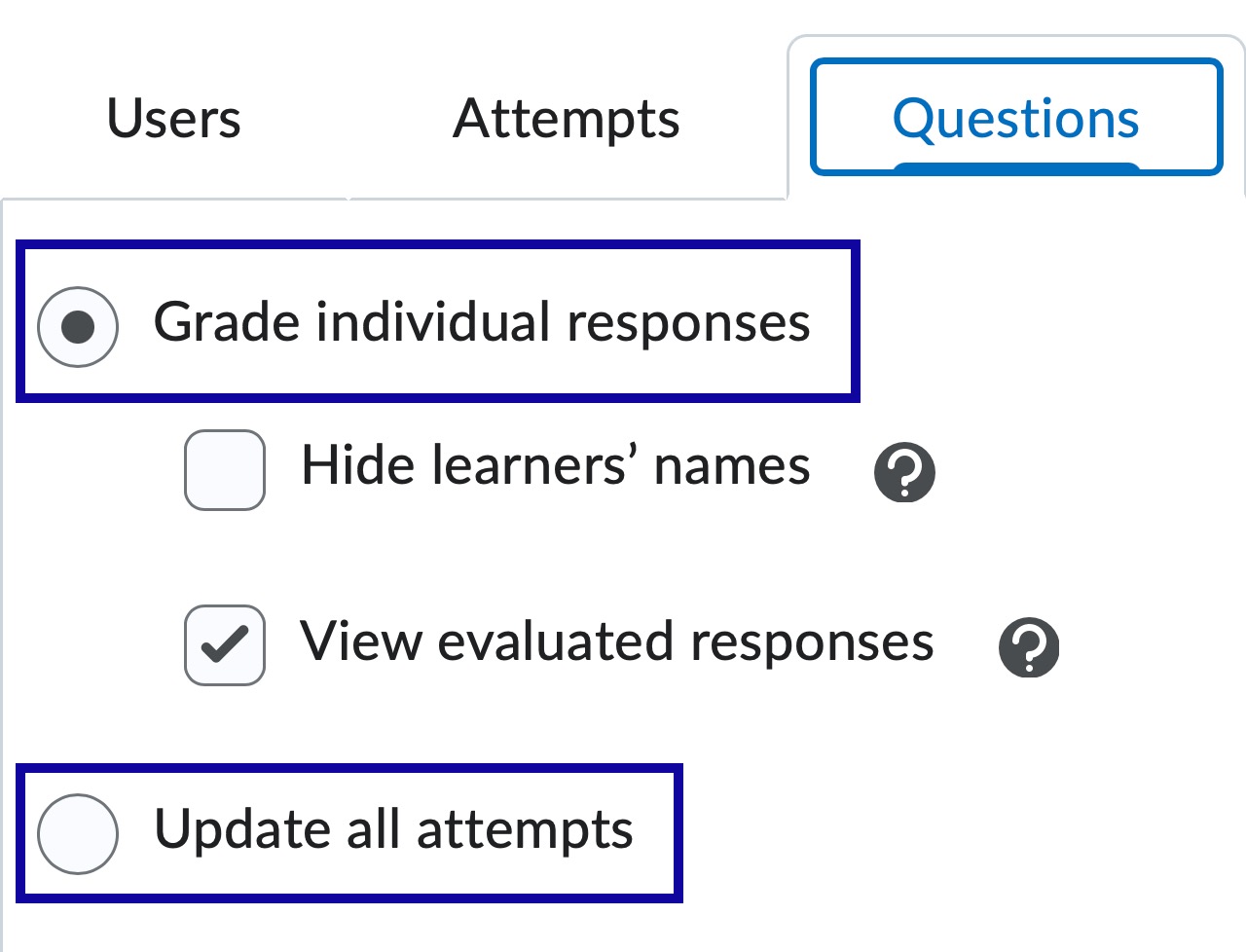
- Select the Question from the Question List.
Note:
If edits are made to a quiz question after students have already completed the quiz, the question will appear under the “Questions that are not in the quiz anymore” section towards the bottom of the page.
- If Grading Individual Responses, move through each user to update the score as needed.
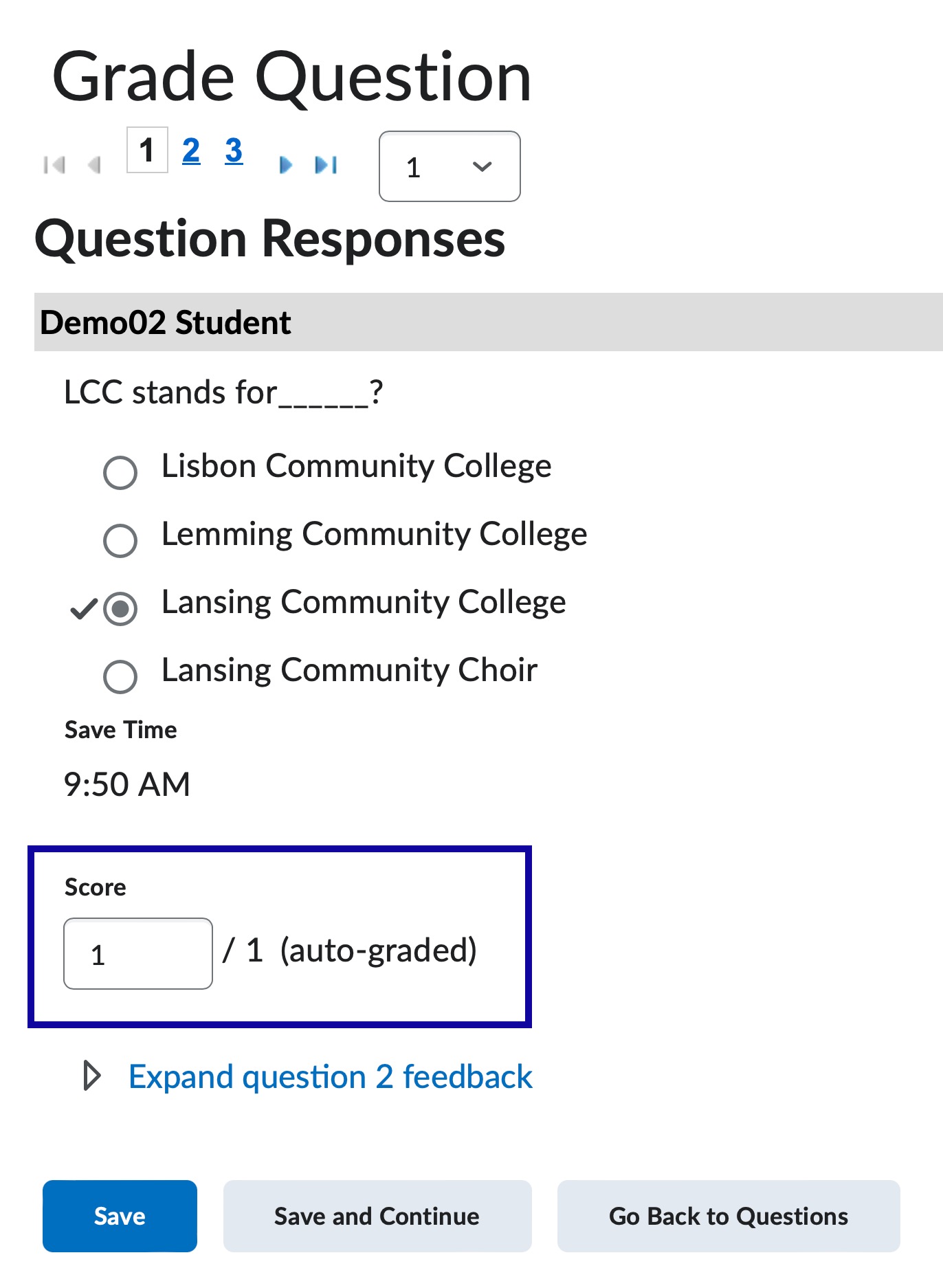
- If Updating All Attempts, enter the number of points to give to all attempts, or enter the number of points
to give to users who selected a specific answer choice.
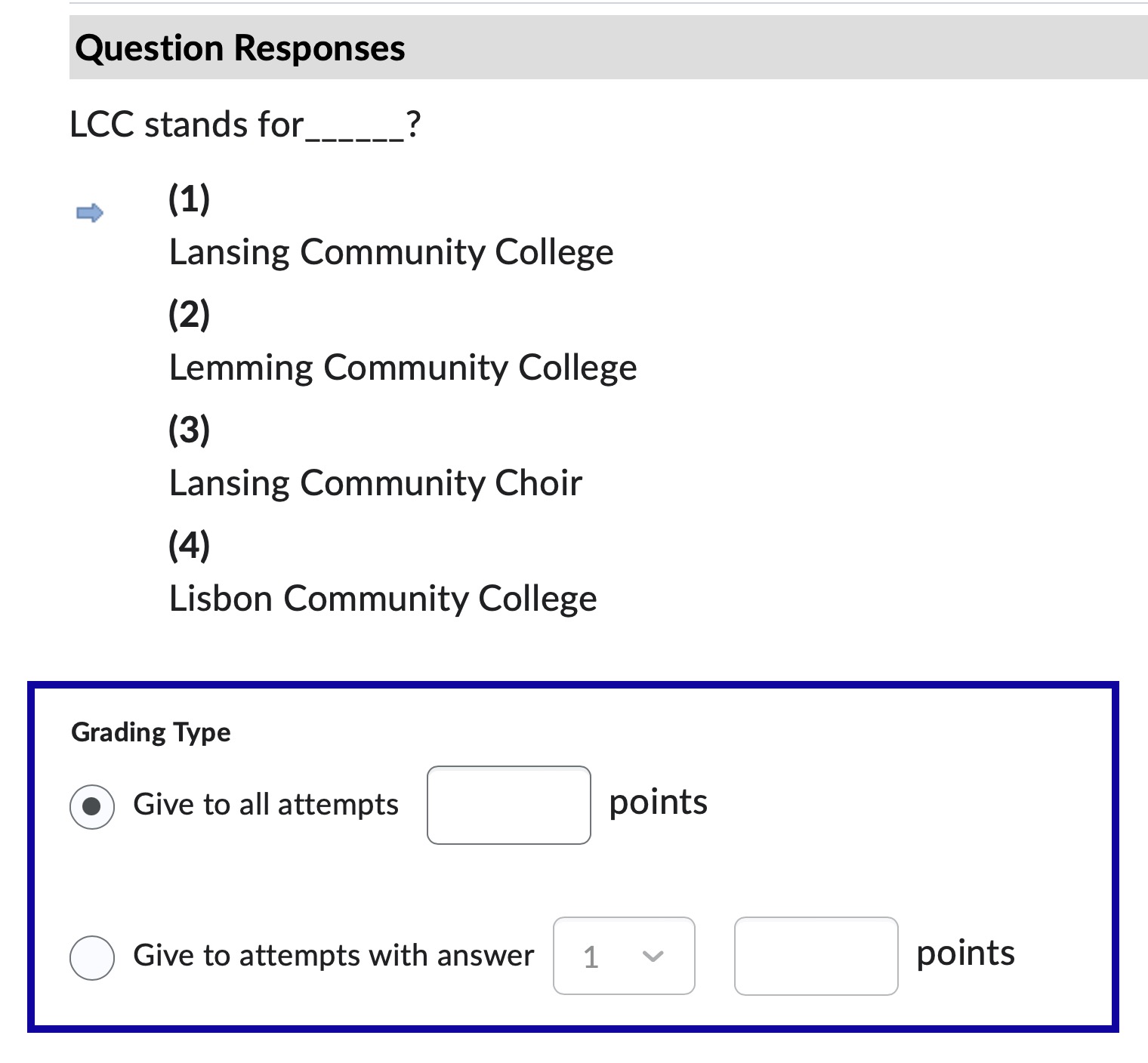
- Select Save.