Concourse Syllabus System
Concourse and Accessibility
Building Accessible Tables
- From the Syllabus drop-down menu, select Edit.
- For the item you would like the table to appear, select the Edit icon.
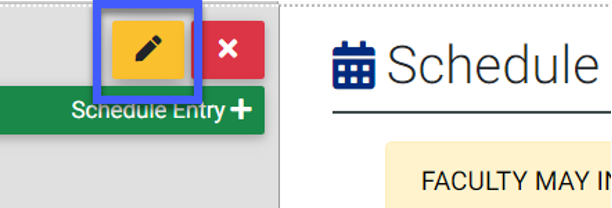
- Select the down arrow next to the Table icon, then select Table to expand the menu.
Note:
Tables can be pasted directly from Word documents or Excel spreadsheets, though some formatting may be lost. Keep in mind that a header row will still need to be defined in Concourse for pasted tables, unless a header row was previously defined in Word.
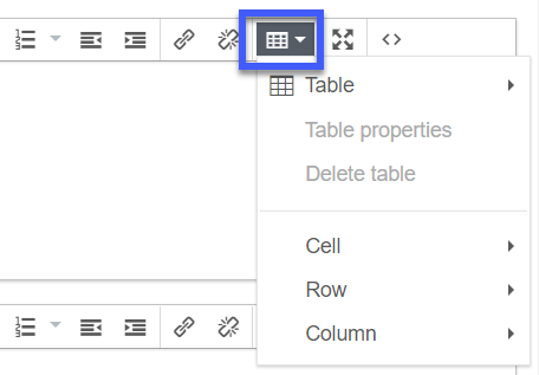
- Choose the number of columns and rows by highlighting the cell boxes.
- Select the cells to enter information in the table.
Note:
The table automatically adjusts in size and appearance as text is entered in the cells.
- Use the table editor icons that appear above the table to add or remove rows or columns.
- For Accessibility Purposes, define a header row:
- Highlight the top row in your table.
- Select the down arrow next to the Table icon.
- Select Row, then select Row Properties.
- Change the Row Type to Header.
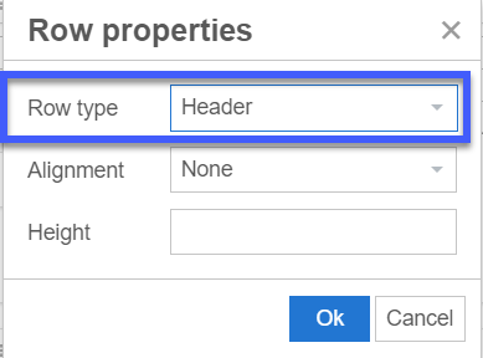
Adding Accessible External Links
- From the Syllabus drop-down menu, select Edit.
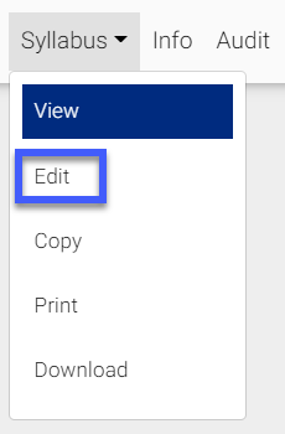
- For the item you would like to add an external link, select the Edit icon.
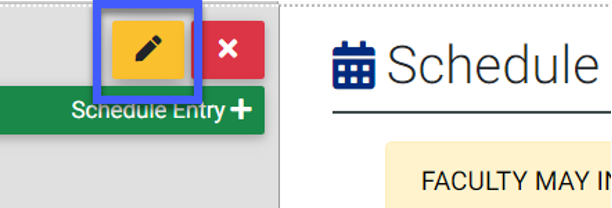
- For Accessibility Purposes:
Note:
Do not copy/paste the URL in the text editor of the syllabus.
- In the text editor, highlight the word or phrase where you want the link to appear.
- Select the Insert/Edit Link icon.

- Enter or copy/paste the URL in the URL field.
- Select New Tab in the Target field.
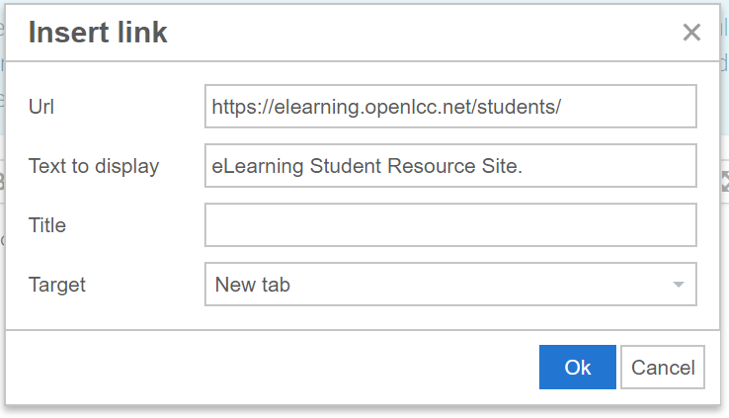
- Select Ok.
Note:
To change the hyperlink, highlight it and click the Insert/Edit link icon to make revisions. To remove the link, highlight the hyperlink and click the Remove Link icon.