Copy, Export, and Import
Course Component Copy
Course Component Copy
Note:
The following instructions are for copying individual items from a course. For instructions on copying an entire course, visit the Course Copy page.
Note:
Copying components does not overwrite previous items in a course; instead, it adds to the items already in the course. For example, if a course contains 5 quizzes and a course with 3 quizzes is copied into it, the course will contain 8 quizzes. If the same component or tool is copied multiple times it will create duplicates. The only component that can be overwritten is a course file if the file being copied has the same name as the existing file.
- From within a D2L course, select the gear icon.

- Select Import/Export/Copy Components.
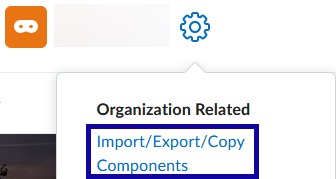
- Select the radio button to Copy Components from another Org Unit.
- Select Search for offering.
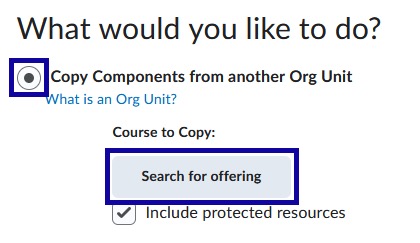
- Search for the course to copy content from by entering the course title or CRN number in the text field and select Search.
- Select the radio button for the course to copy from and select Add Selected.
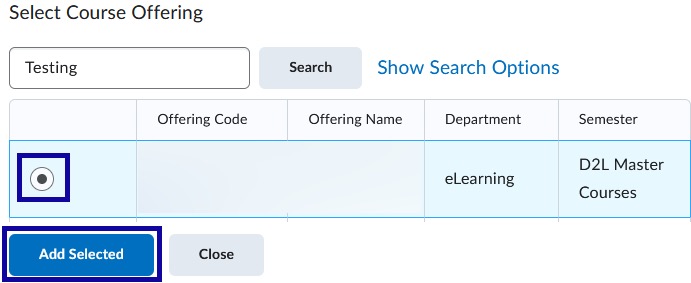
- Select Select Components to individually select components to copy.

- Select the components to copy with the following options:
- Select all of the items within a component, select Copy all items, make sure the Include associated files checkbox is selected and click Continue.
- Select some of the items within the component, select Select individual items to copy, make sure the Include associated files checkbox is selected and select Continue. A new page will list all items within the components selected. Use the Expand (+) and Collapse (-) features to drill down to the specific item(s) to copy. Select the Checkbox for the item(s) to copy and select Continue.
Note:
When copying Content containing Kaltura Videos or Authoring Tools (H5P Interactives, Elements, and Practices) the Include associated files and External Learning Tool Links must be selected.
- Optional: Offset dates of all copied components from the previous semester to reflect the new semester.
- Select Finish.
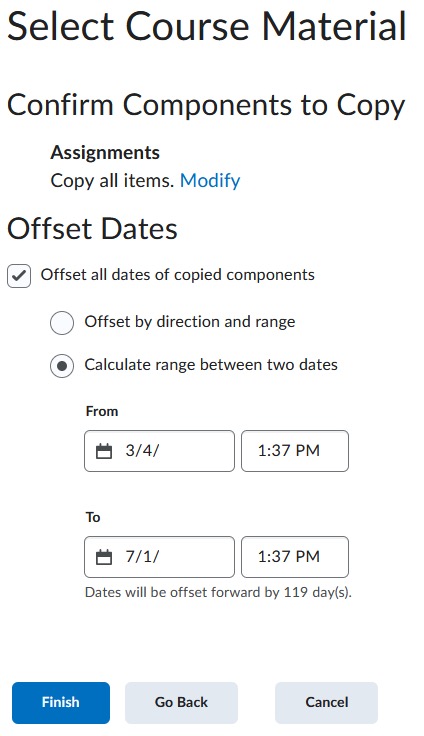
- Wait for the copy process to complete.
Note:
Do not leave the copy screen until the Copy Completed confirmation appears.
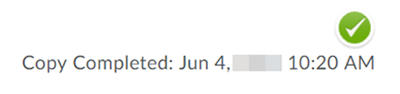
- Select View Content.