Content
Module Creation and Management
Module Creation and Management
Create New Module
- From within a D2L course, select Content.

- From the Table of Contents, select a module.
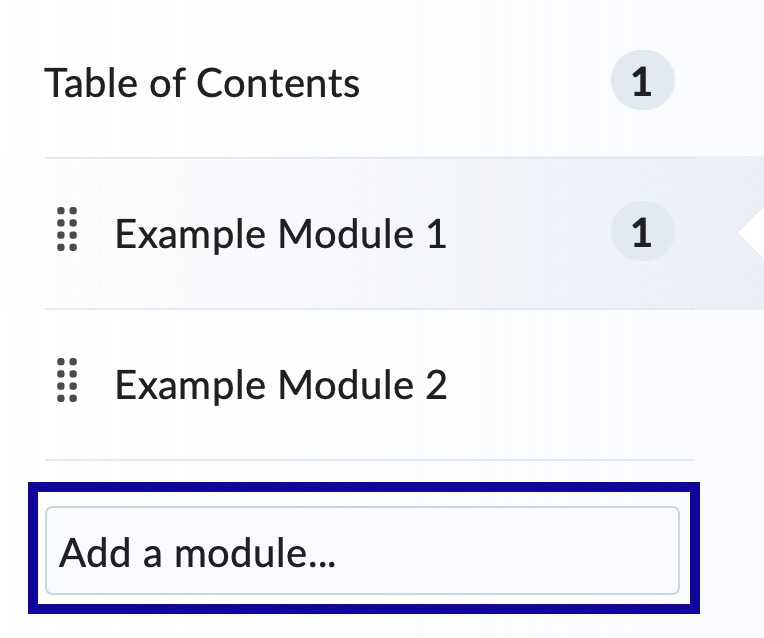
- Enter a name for the module and press Enter.
Note:
Create a Start Here module to house key course items, such as the syllabus, course schedule, and other critical items that students should be aware of when starting a course. Instructors should make sure that Module and Topic titles are clearly labeled and easily identifiable.
Create New Submodule
- From the Table of Contents, select a module.
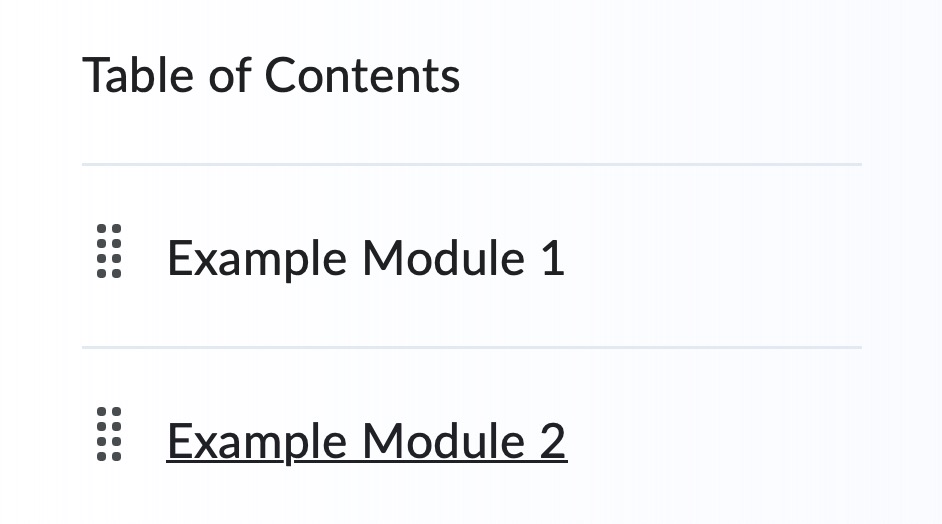
- Select Add a submodule.
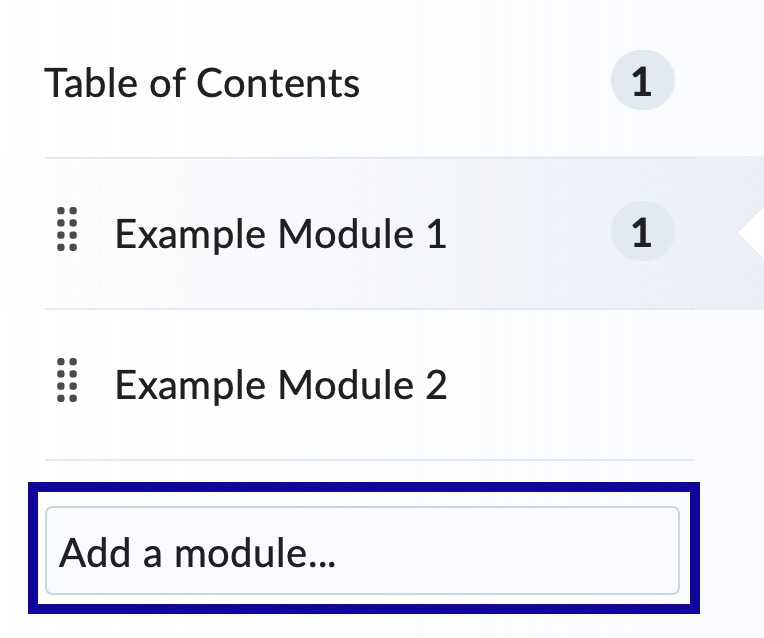
- Enter a name for the submodule and press Enter.
Note:
The sub-module will appear within the original module and have its own drop zone for adding content. The sub-module will also appear in the Table of Contents.
Manage Content Modules
- From within a D2L course, select Content.
- Select the module to add files.
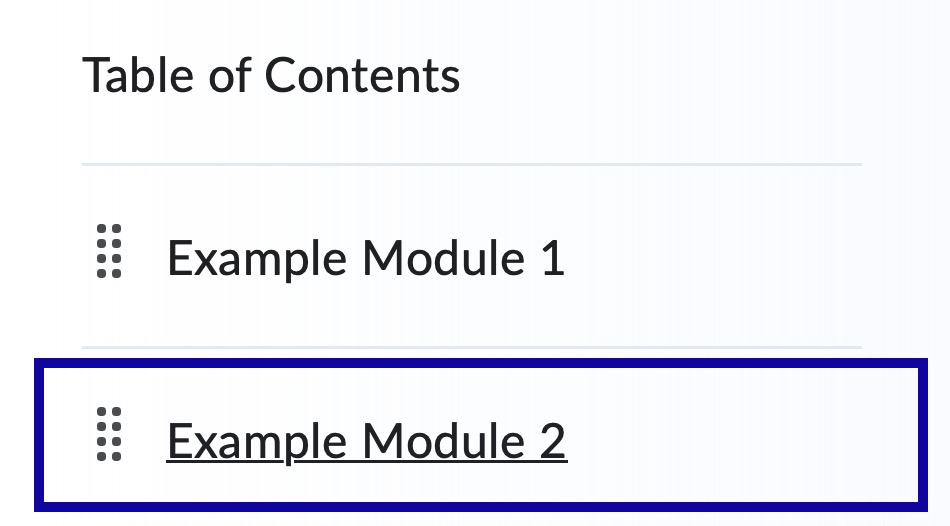
- From the desktop, locate the file to add to the module.
Note:
The drag and drop feature works for files but not folders. If dragging and dropping an entire folder, select each file (multiple files can be selected at one time) or create a zip file to drag and drop into D2L.
- Arrange the desktop to display both the file(s) and D2L.
- Left-click on the file and continue to hold the mouse button. Drag the file to the drag and drop area in
D2L and release the mouse button. This will upload the file as a topic within the
module.
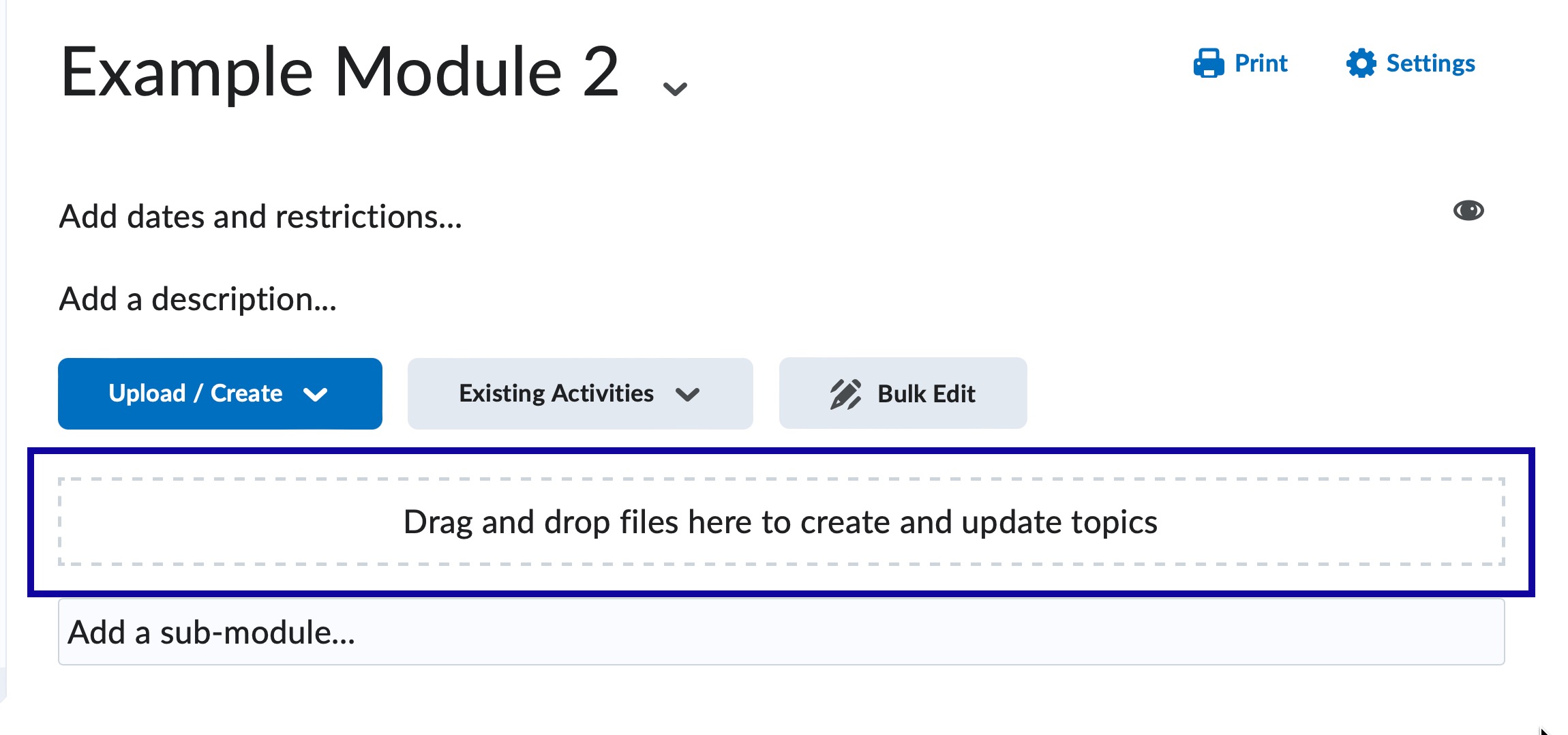
Note:
If content is already within the module, the drop zone will disappear. Instructors can still drag and drop content directly inline with the existing content without use of drag and drop.
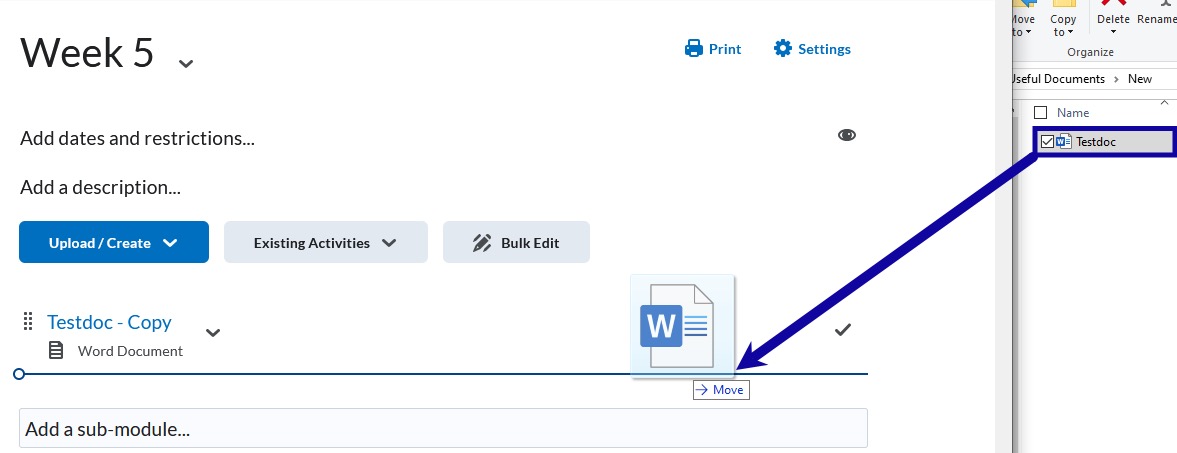
- Reordering: Content topics and modules can be reordered by dragging an item up or down until
it is in the desired location. Left-click and hold the drag handle (three horizontal
lines). Drag the item up or down until you’ve reached the desired location. Release
the drag handle.
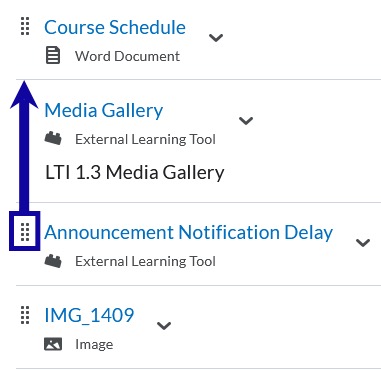
- Moving: Content topics and modules can be moved from one module to another by dragging an
item to the desired location. Within the open module, left-click and hold the drag
handle (three horizontal lines). Drag the item to another module in the Table of Contents.
Release the drag handle.

- To delete content, select the module.
- From the title Actions menu, select Delete Module.
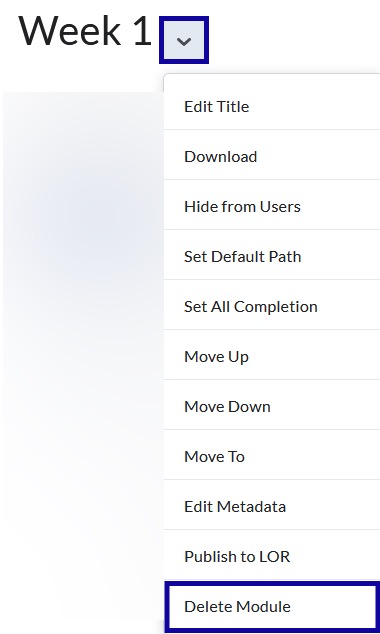
- Choose between the two options for deleting a module.
Note:
With both options, all submodules (nested modules associated with the module will also be deleted).
- Select Delete.
- To hide a content module, repeat steps 1 and 2 of the Manage Content Modules tab.
- From the title Actions menu, select Hide from Users.
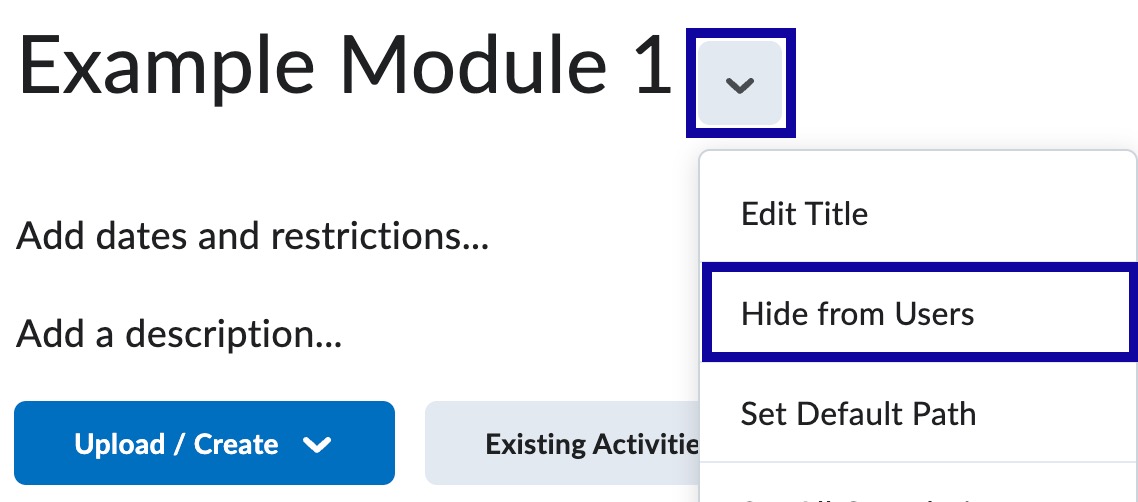
Edit Content Modules
- From the Table of Contents, select a module.
- From the title Actions menu, select Edit Title.
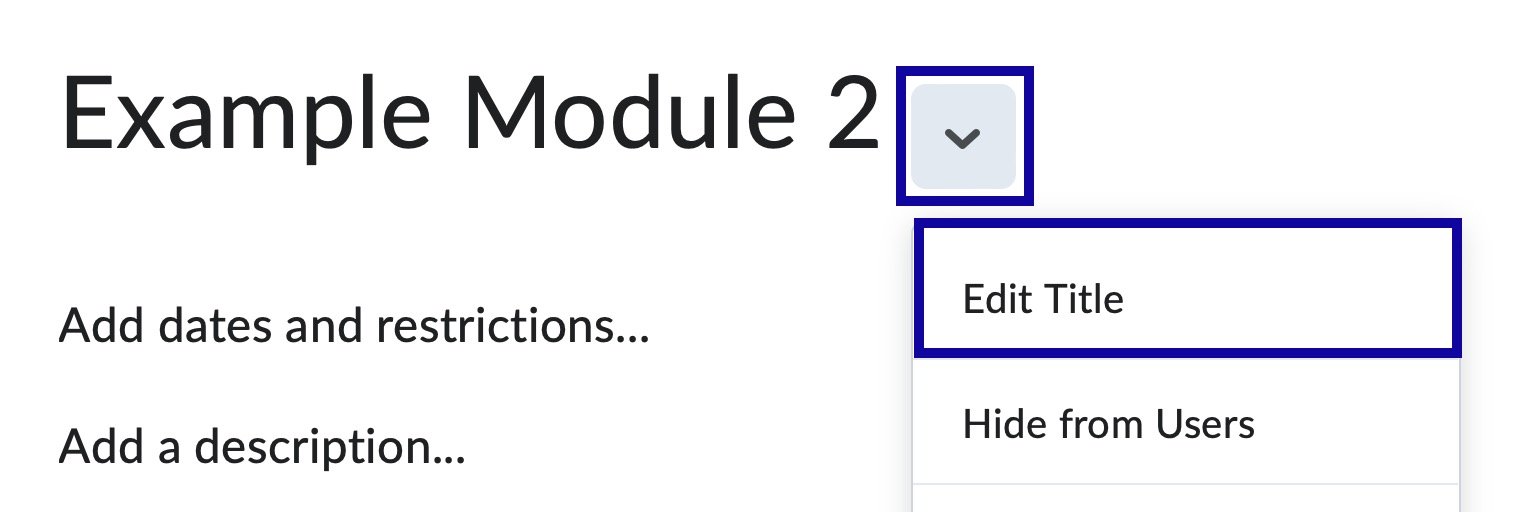
- Enter a new title for the module.
- Click anywhere outside of the title field to save the new title.