Grades
Weighted Grades
Weighted Grades
Weighted Grade Categories
Note:
In order to create weighted grade categories, the course gradebook must be set up as a weighted gradebook. For instructions on setting up a weighted gradebook, see the Grades Setup Wizard.
- From the Navigation Bar, select Grades.
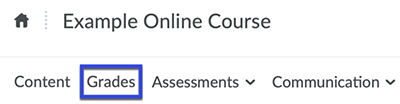
- Select Manage Grades.

- Select New, then select Category.
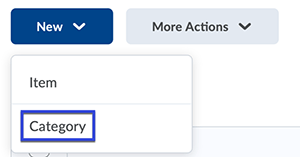
- Enter a Name for the category.
- Enter a Weight (%) for the category.
Note:
The default weight is 10%.
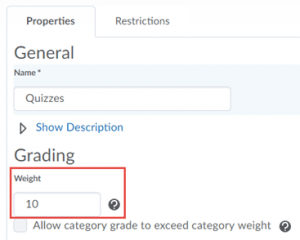
- (OPTIONAL): Select a Distribution Option.
Note:
- eLearning recommends using “Distribute weights by points across all items in the category.”
- Weights must be distributed evenly to use the drop lowest or highest grade functions.
- The total weight of all items within a category must be 100%.
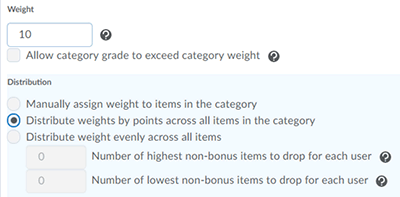
- Select Save & Close.
Weighted Grade Items
Important Note:
The weight of all items within a category must total 100%.
- From the Navigation Bar, select Grades.
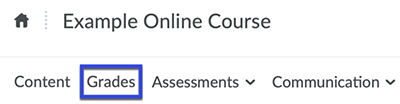
- Select Manage Grades.

- Select New, then select Item.
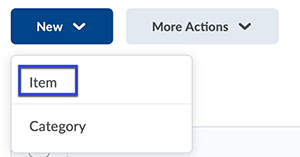
- Select the Grade Item Type you wish to use.
Note:
The most commonly used grade item type is Numeric.

- Enter a Name for the grade item.
Best Practice:
Grade item names should match the assessment item it will be associated with to aid in locating and viewing specific grades in a course.
- Select a Category to associate the grade item with.
- Enter the number of Maximum Points for the grade item.
Note:
Depending on the options selected during category set up, associated with the item, this may or may not affect the items weight in the category.
- Enter the Weight (%) that the grade item will contribute to the category. (For example, if the grade item
is worth 10% of the category weight, enter 10.)
Note:
If “Distribute points evenly across all items” or “Distribute weight by points across all items in the category” was selected during Category set up, this option will be grayed out.
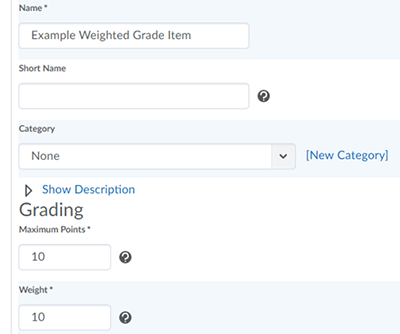
- Select Save & Close.