Badges and Certificates Addition
- From the Course Home Page, select Awards via the Awards widget or Awards Navbar link.
- Select Course Awards.
- Select Add Award To Course.
- Select the checkbox to Show Only Awards I Created.
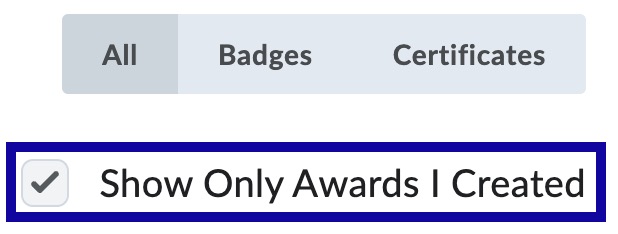
- Select the checkbox for the Award to be added.
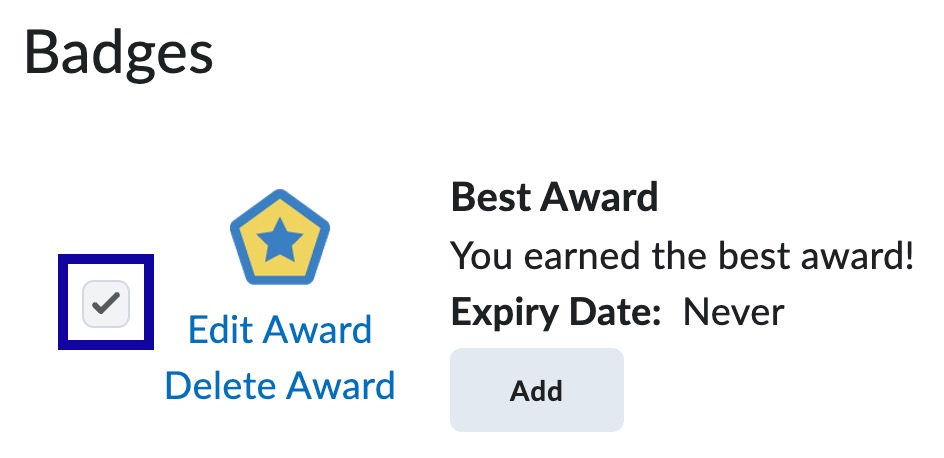
- Select Add.