Awards
Certificate Creation
Certificate Creation
- From the Manage Course menu within a D2L course, select Course Admin.
- From within the Assessment section, select Awards.
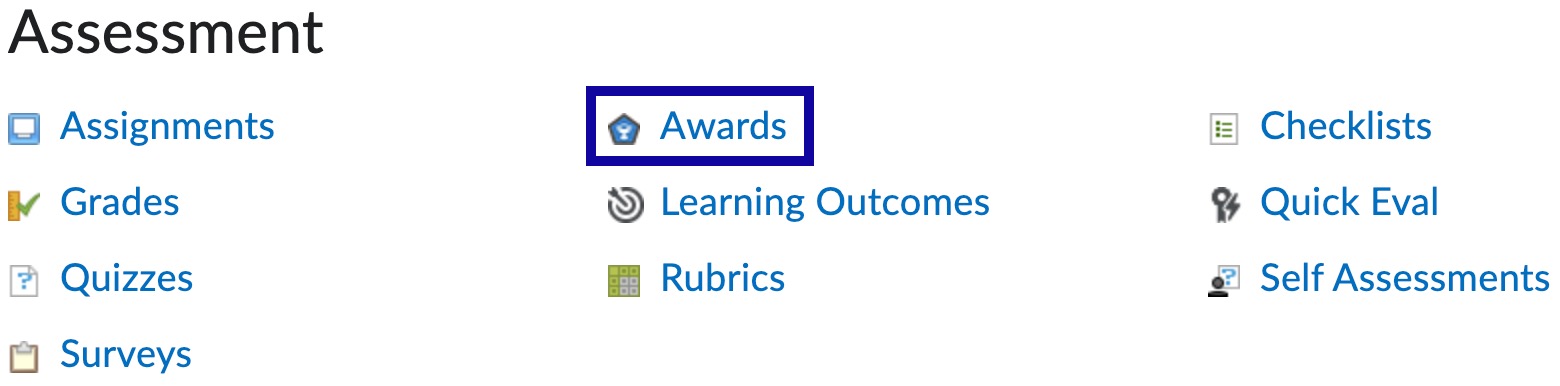
- From the Course Awards tab, select Add Award To Course.
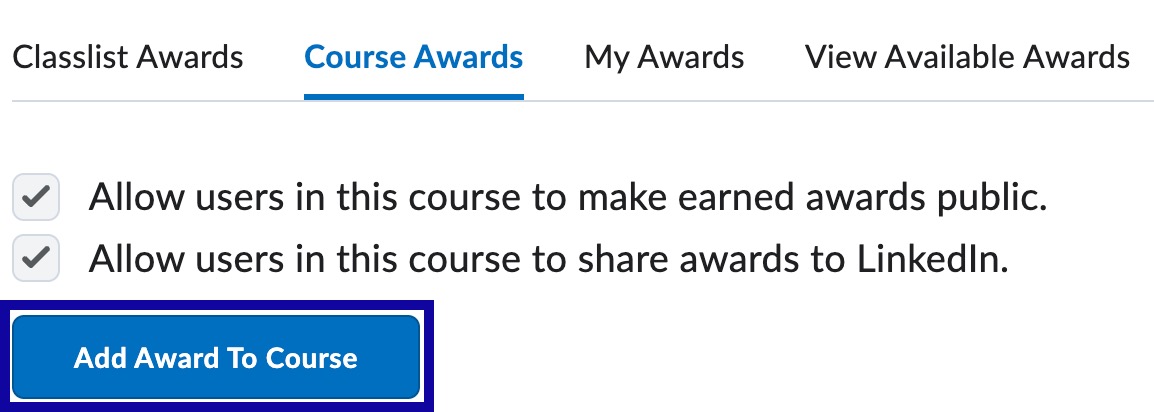
- Select Create.
- Enter the award details:
- Enter the Name.
- Enter a Description.
- Enter Criteria.
- Select Certificate for the Award Type.
- Select the Availability.
- Select the Expiry option.
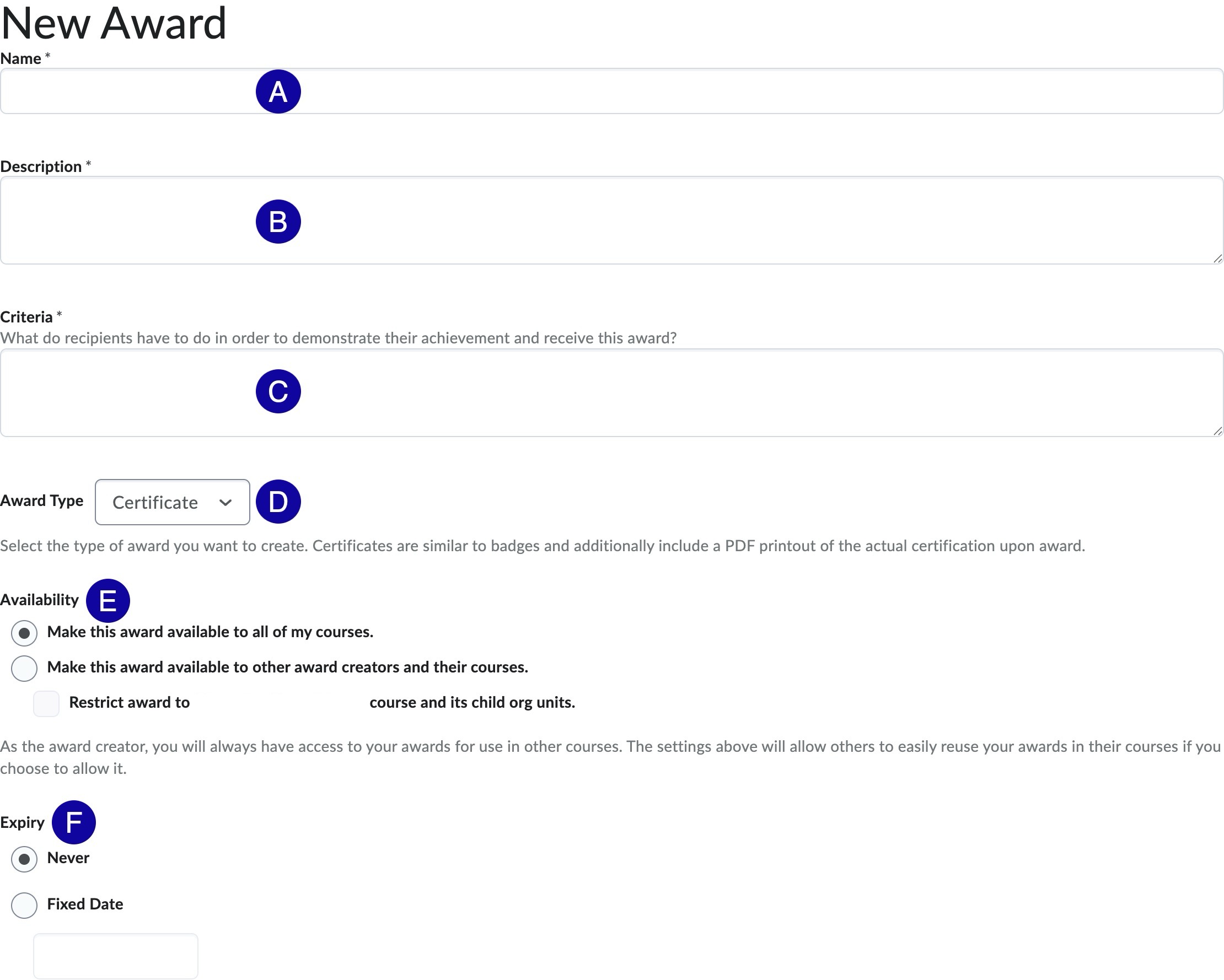
- From the Choose Award Image section, select:
- From Existing Library: Select a badge from the Award Icon Library.
- Upload New Icon: Add a new icon to the image library.
- Create your own award image: Launch the Badge Designer website.
Note:
Badge Designer is a free website that allows you to create custom icons.
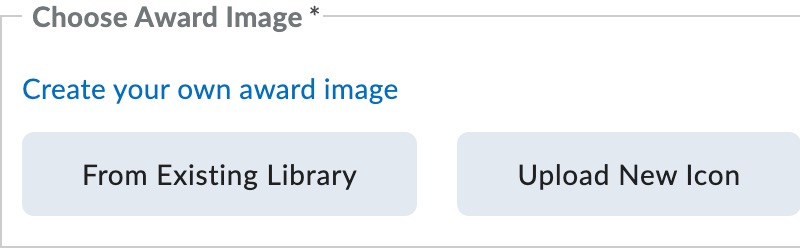
- From the Choose Certificate Template section, select:
- From Existing Library: Select a certificate from the Certificate Library.
- Upload New Template: Create a certificate using a custom template.
Note:
For instructions on creating your own custom Certificate Template, visit the D2L Certificate Documentation page.
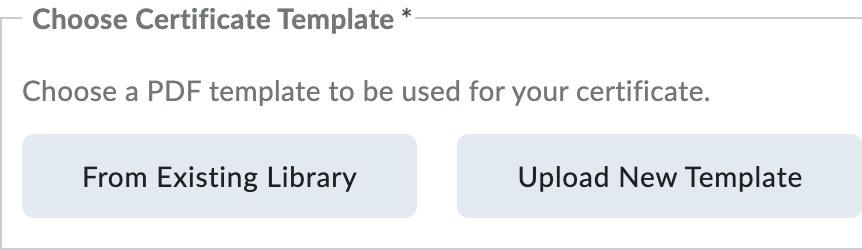
- Review the Issuer Information.
Note:
eLearning recommends to leave the default Issuer Information.
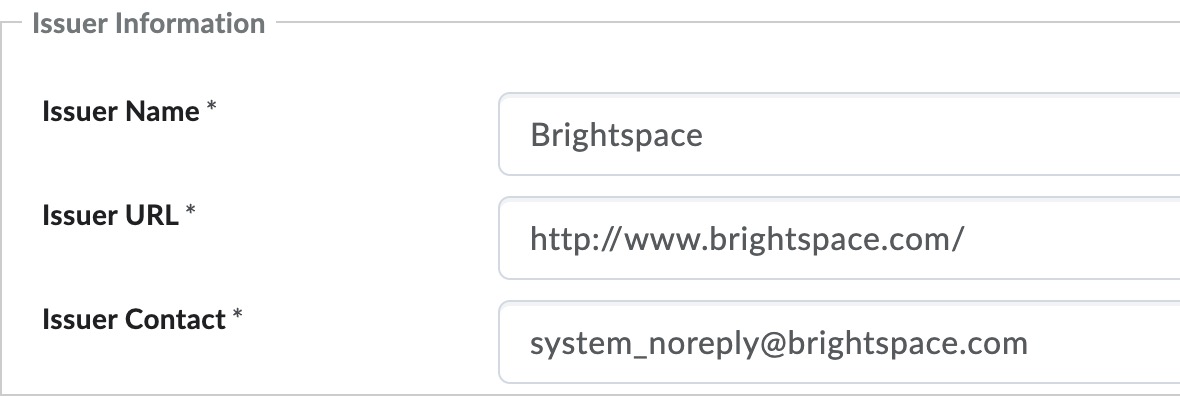
- Select the checkbox to Use this award in… to use the award in the current course.

- Select Save and Close.