Video Quizzes
Create Video Quiz
Create Video Quiz
- From the Online Tools menu within My Home page, select My Media.
- From My Media, locate the video to create a quiz.
- Select the video thumbnail to open the video.
- From the Actions menu, select Launch Editor.
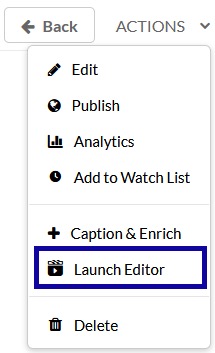
- Select the Video Quiz icon.
Note:
This will open the Video Quiz Editor.
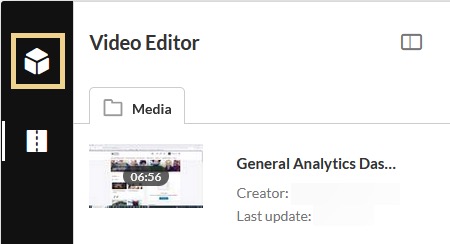
- Select Start.
- Enter the Quiz Details, Scores, and Experience preferences.
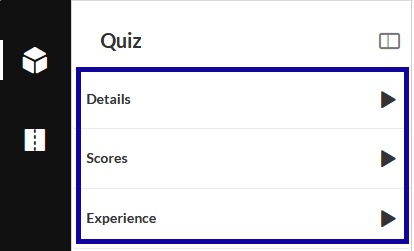
- Choose a spot in the video you would like to add a question and select Add a Question.

- Select a Question Type (Multiple Choice, True/False, Reflection Point or Open Question).
Note:
The Reflection Point and Open Question types are not gradable question types. Reflection Point is a no response question type, it is intended to provide a pause for reflection. Open Question allows the quiz taker the option to enter any response, and after the quiz is submitted, the quiz owner can review the answer.
- Select Save to add the question to the quiz.
Note:
Select the plus-sign to add additional answer choices.
- A blue icon will appear on the Media Timeline for each question.

- Review the questions by hovering the mouse over the blue icons. A pop-up window will display the question, as well as the time it appears in the video.
- Select Done.
- The video quiz is now complete and can be accessed in Kaltura My Media.