Edit Media
Edit Media
Edit Media
The Set In, Set Out, and Split features allow users to adjust the start and end of a video as well as remove a segment from the middle of a video.
Set In and Set Out
- From the Online Tools menu within My Home page, select My Media.
- From My Media, locate the video to be edited.
- Select the video thumbnail to open the video.
- From the Actions menu, select Launch Editor.

- Select the Media Timeline.
- Move the bars on the ends of the Media Timeline to the desired beginning and/or end of the video.
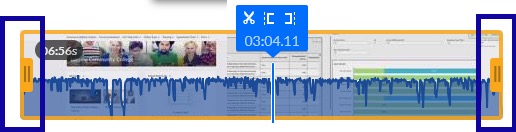
- Select Save.
Split
- From the Online Tools menu within My Home page, select My Media.
- From My Media, locate the video to be edited.
- Select the video thumbnail to open the video.
- From the Actions menu, select Launch Editor.

- Select the location on the Media Timeline to move the Real Time Marker to that location.
- Select the Scissor icon on the Real Time Marker to divide the video into sections.
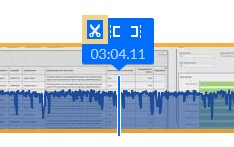
- Move the Real Time Marker to the end of the section to chop from the Media Timeline.
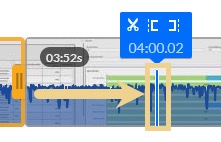
- Select the Scissor icon on the Real Time Marker to divide the video into three sections.
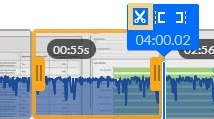
- Select the section to remove and then select the Delete icon.
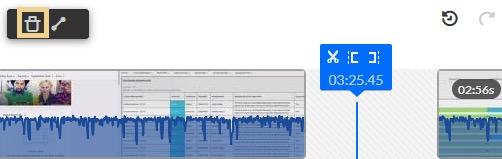
- To create a smoother transition between the sections, select the Fade In/Out icon.
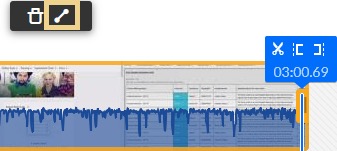
- To add the fade to the end of section, enter a number of seconds to Fade Out.
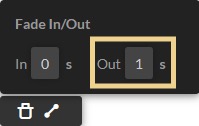
- Select Save.