Homepages and Widgets
Pin Courses
Pin Courses
- From the My Courses Widget on the My Home page, select View All Courses.
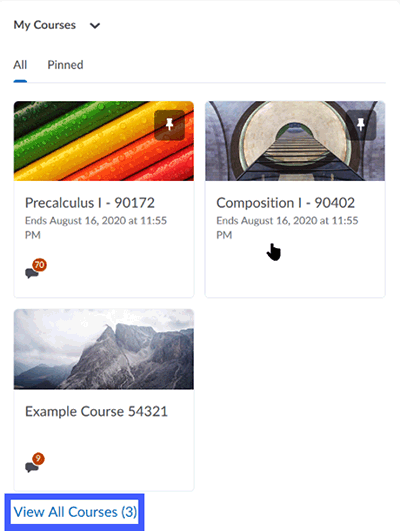
- Search for the course(s) you wish to pin.
- Use Find a Course to search for a specific course.
- Currently pinned courses.
- Currently unpinned courses.
- Filter by Semester or Department or Sort by Course Name, Course Code, Date Pinned, or Last Accessed.
- Course Updates shows and links to Unread Discussion Posts, Ungraded Quiz Attempts, and Unread Assignment
Submissions.
Note:
Only Quizzes that NOT graded appear in the Course Updates
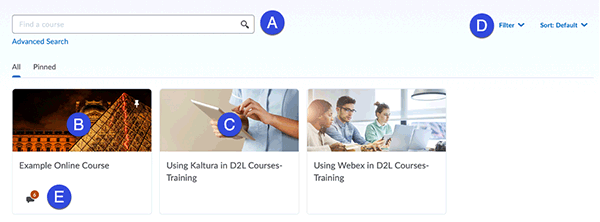
- Hover your mouse over the course to be pinned until the More Options menu appears, then select the More Options menu.
- Select Pin.
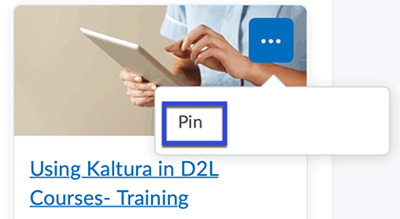
Note:
Select the thumb tack to unpin a course.