Setting up Special Access for a Quiz in a Proctored Setting That Cannot Use the Respondus LockDown Browser – NEW
In the event that a proctored setting is not able to utilize the Respondus Lockdown Browser, an Instructor may be required to assign Special Access for use in the proctored setting that does not require Lockdown Browser. Special Access permission can be set up in the Restrictions Tab of the quiz.
- From the Assessments drop-down menu on the Navigation Bar, select Quizzes.
- Select the Quiz to edit it.
- From within the Edit Quiz screen, select the Availability Dates & Conditions menu.
- SelectManage Special Access.
- Select Add Users to Special Access.
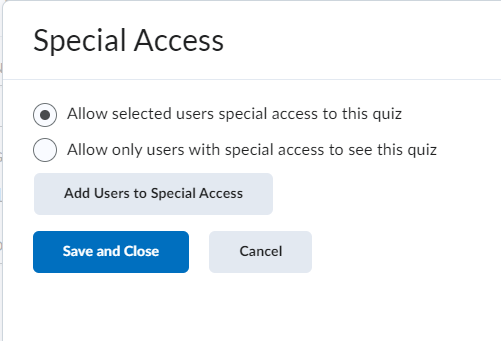
- Select the Checkbox next to Has Start Date and/or Has End Date.
- Enter the Start/End Dates and Times for the quiz.
- Select a timing preference from the options presented.
- Enter a time limit and enforcement option, if applicable.
NOTE: Setting different access dates and time options for users in Special Access will not impact any dates and time options set in the Restrictions Tab of the quiz.
IMPORTANT NOTE: If dates and times are changed within the quiz after Special Access is given to a student(s), each user will need to have the dates and times updated.

- Under Lockdown Browser, select the Checkbox for Not required to take this quiz.
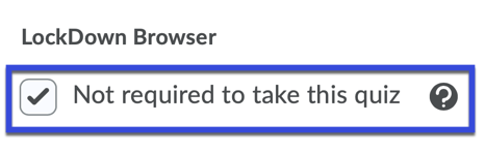
- From the Users list, select the checkbox next to any student who should have special access to the quiz.
- Select Save.
- Select Save & Close. NOTE: You may set up multiple Special Access criteria within a quiz to meet the individual needs of students.