Activity Feed
- What is Activity Feed?
- Adding Activity Feed to a Course Homepage
- Creating an Activity Feed Post
- Managing Student Commenting on Activity Feed Posts
- Commenting on Activity Feed Posts
- Pinning or Unpinning a Post from the top of Activity Feed
What is Activity Feed?
Activity Feed is a widget that provides a central location on the course homepage for Instructors and students to post messages that are visible to the entire class. Activity Feed provides Instructors and students a quick way to engage in two-way communication. Instructors can set permissions to allow students to comment only, to post original messages, or read-only access. Instructors have the ability to turn on/off commenting for any posting. Activity Feed messages can also include attachments such as files, linking to existing activities, weblinks, etc.
Note: Activity feed messages and assignment posts WILL NOT COPY when a course copy or component copy is completed. If you wish content to be more formal and/or permanent in the course, use the Announcements tool.
Adding Activity Feed to a Course Homepage
Instructors will need to add the Activity Feed widget to their course(s) homepage. Follow the steps below to first create a custom homepage, and then add the Activity Feed widget to the custom homepage.
Creating an Activity Feed Post
Note: Instructors will need to add the Activity Feed widget to their course(s) homepage, see Adding the Activity Feed Widget to a Course Homepage.
- Select Create a post.
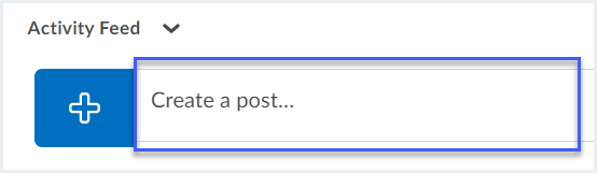
- On the Message tab:
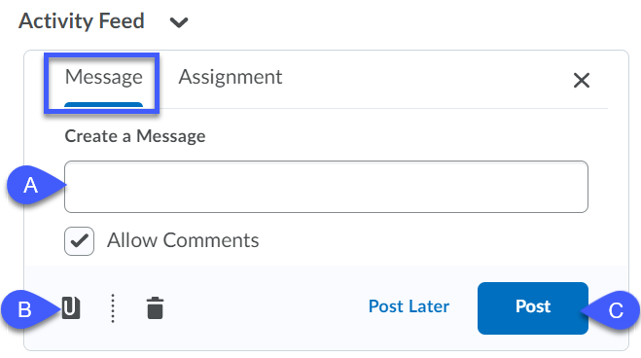
- Enter text in the Create a Message textbox. Optional: Add an attachment, including files, existing course activities, weblinks, links from Google Drive or OneDrive, or videos.
- Select Post. Note: To post the message later, select Post Later and select a future time and date to post the message.
- On the Assignment tab:
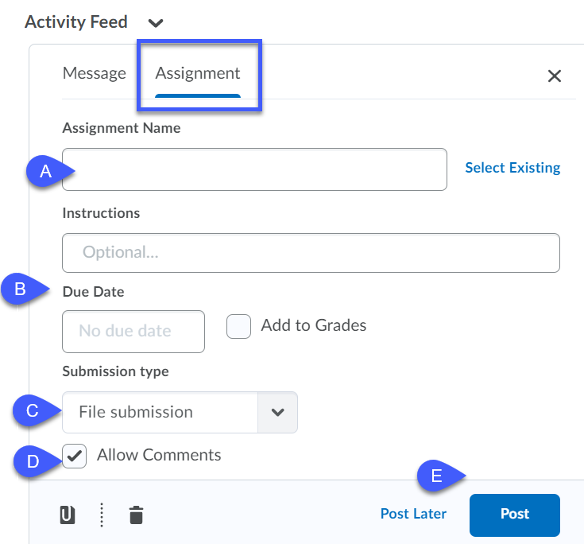
- Enter an assignment name.
- Add instructions, select a due date, and/or select the Add to Grades checkbox. (Optional)
- Select the Submission type.
- Check or uncheck Allow Comments.
- Select Post Later or Post.
Create a New Assignment Folder Note: Creating a new assignment folder within Activity Feedback will also add the assignment folder to the Assignments tool. 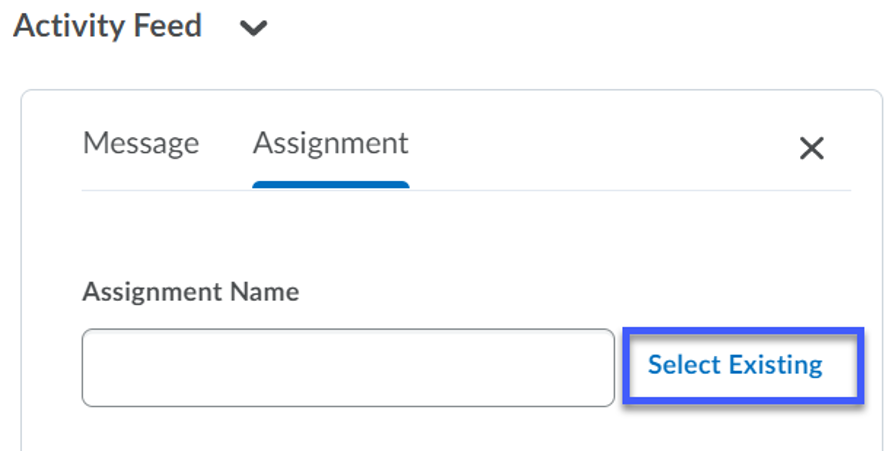
- Select Select Existing.
- Within Insert an Assignment, select a pre-existing assignment folder.
- Check or uncheck Allow Comments.
- Select Post Later or Post.
Select an Existing Assignment Note: This feature allows Instructors to link to an existing assignment folder. Edits CANNOT be made to the assignment folder (including due dates, instructions, etc.) within the Activity Feed. To edit an assignment folder, access the assignment folder via the Assessments > Assignments tool.
Managing Student Commenting on Activity Feed Posts
Instructors can manage commenting abilities for students on Activity Feed posts. Commenting can be enabled or disabled for the entire feed or for individual posts.
- From within the Activity Feed widget, select the drop down next to activity feed, then select Manage commenting and posting.
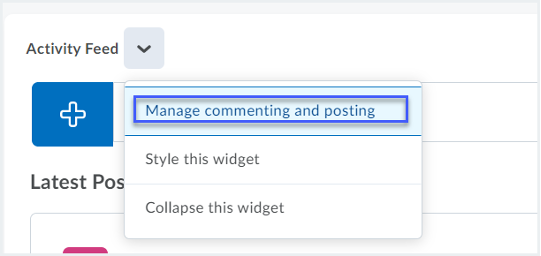
- Uncheck the Enable comments on post box.
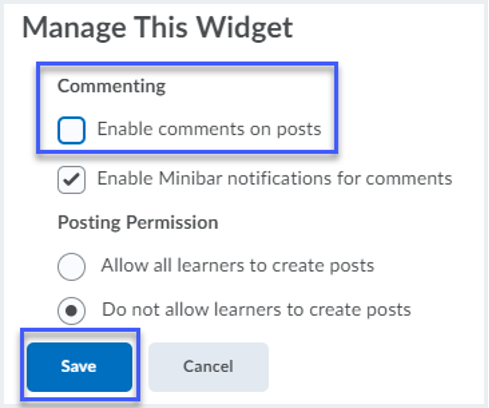
- Select Save.
- From within the Activity Feed widget, select Create a post.
- Select Message or Assignment to determine the type of post.
- Uncheck the Allow Comments check box.
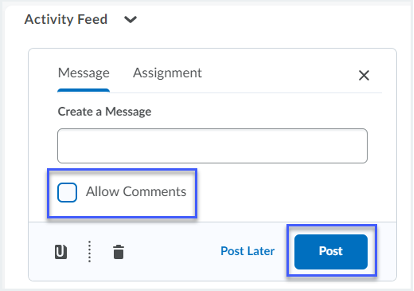
- Complete your post, and select Post.
- Select Options from the post you want to toggle commenting for.
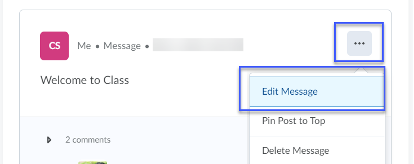
- Select Edit Message.
- Check or uncheck the Allow Comments check box.
- Select Save Changes. Note: If commenting is disabled for the Activity Feed widget overall, you cannot enable commenting for an individual post. If commenting is disabled for the widget or an individual post, any previously created comments are preserved. If commenting is re-enabled, the previously created comments are displayed. This allows an instructor to temporarily disable commenting without losing previously posted comments.
Commenting on Activity Feed Posts
- From within the Activity Feed widget, navigate the post you wish to comment on.
- Below the post you are responding to, enter text into the Write a comment text box.
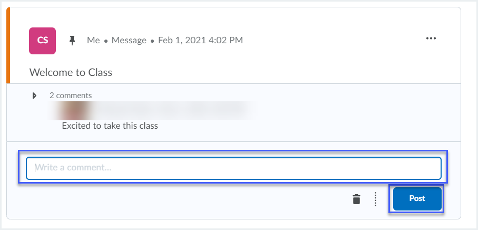
- Select Post.
Pinning or Unpinning a Post from the top of Activity Feed
Note: Posts that have been pinned to the top will display an orange line to the left of the post.
- Select Options from the post you wish to pin to the top.
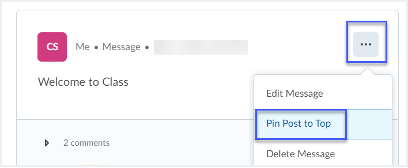
- Select Pin Post to Top or Unpin Post.