Course Component Copy
The following instructions are for copying individual items from a course. For instructions on copying an entire course, view the Course Copy page.
- Copying components (i.e. quizzes, assignments, etc.) does not overwrite previous items in a course; instead, it adds to the items already in the course.
- For Example, if a course contains 5 quizzes and a course with 3 quizzes is copied into it, the course will contain 8 quizzes.
- If the same component or tool is copied multiple times it will create duplicates.
- The only component that can be overwritten is a course file if the file being copied has the same name as the existing file.
- From the My Courses menu, select the course you wish to copy content into.
- Select the Gear Icon.

- Select Import/Export/Copy Components.
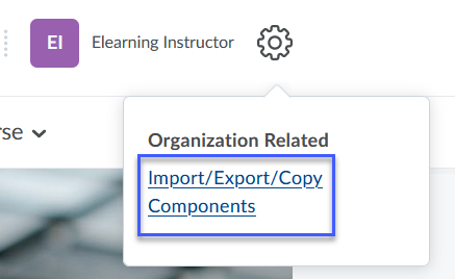
- Select the radio button to Copy Components from Another Org Unit.
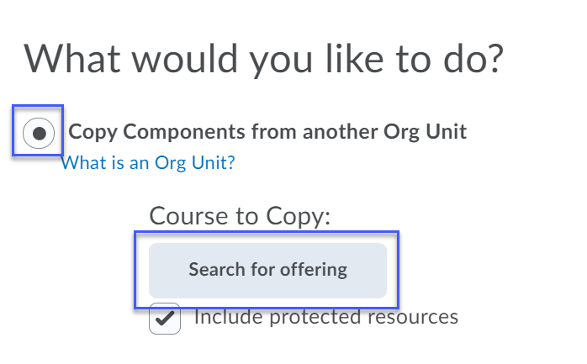
- Select Search for Offering.
- Search for the course to copy content from by entering the course title or CRN number in the text field, then select the Search.
- Select the radio button for the course you wish to copy from, then select Add Selected.
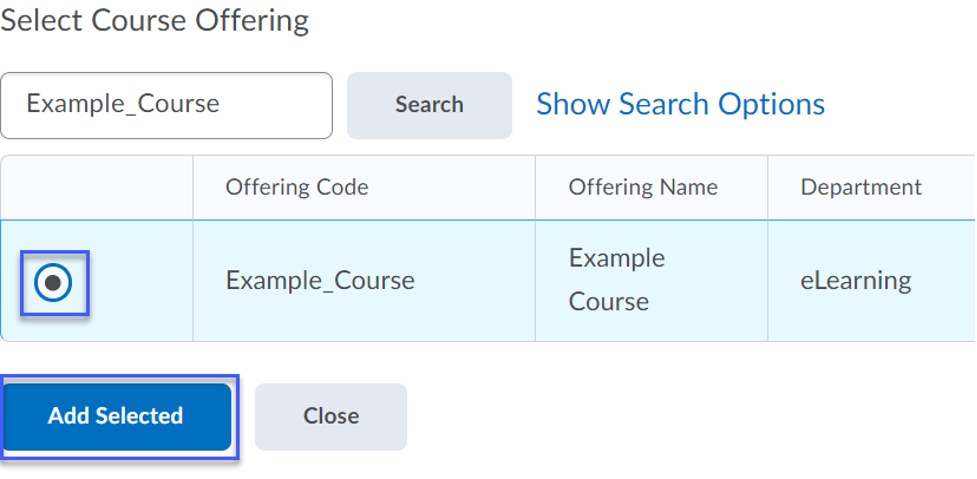
- Select Select Components to individually select components to copy.
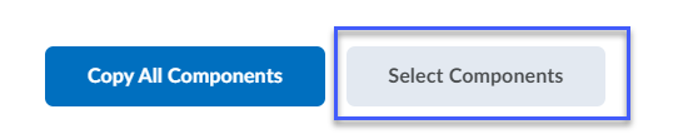
- Select the components you want to copy.
Note: Important notes for copying content items that contain:
- Kaltura Videos- You MUST also select the checkbox to copy External Learning Tool links. If you do not, the Kaltura Videos will not copy.
- Creator+ Elements, Practices or Layouts- You MUST also select the checkbox to copy Course Files. If you do not, Elements or Practices will not copy.
- If you want to select all of the items within a component, select Copy all items, make sure the Include associated files checkbox is selected, then click Continue.
- If you want to select some of the items within the component, select Select individual items to copy, make sure the Include associated files checkbox is selected, then click Continue. A new page will open that lists all items within the components you selected. Use the Expand (+) & Collapse (-) features to drill down to the specific item(s) to copy. Select the Checkbox for the item(s) you wish to copy, then click Continue.
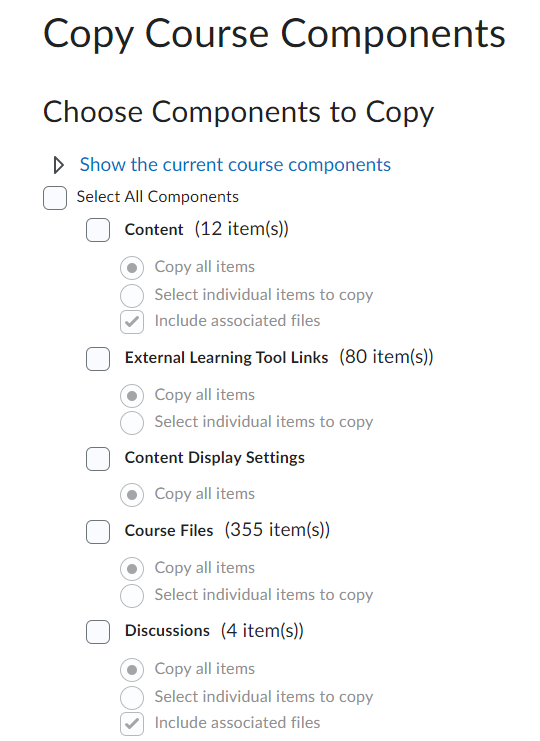
- If desired, offset dates of all copied components from the previous semester to reflect the new semester.
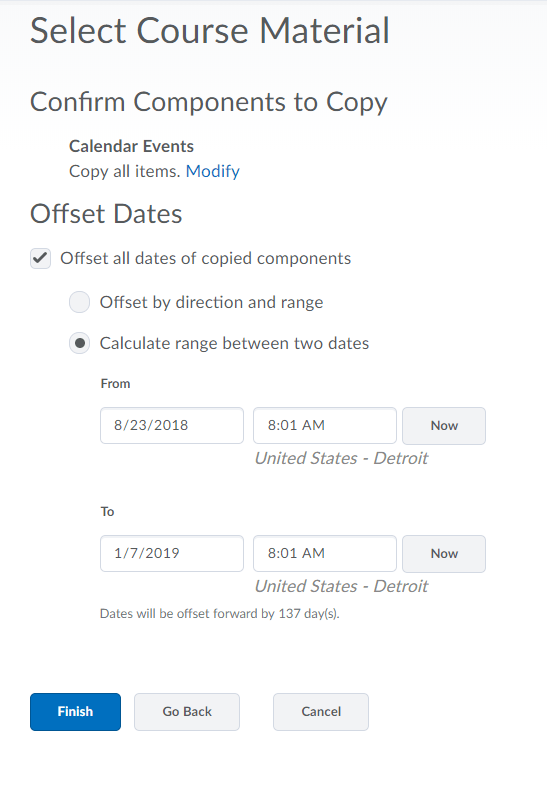
- Select Finish.
- Wait for the copy process to complete.
IMPORTANT NOTE: Do not leave the copy screen until the Copy Completed confirmation appears.
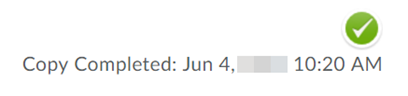
- Select View Content to go to Content.