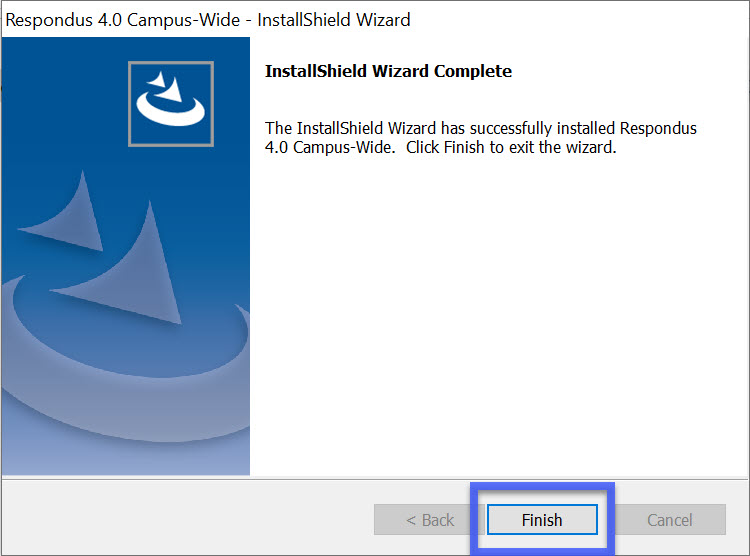Install Respondus 4.0
Important Note: Respondus 4.0 is not compatible with MacOS.
- From within the My Courses Widget in D2L go to the Respondus Group. Note: If you do not see the Respondus Group within D2L, contact eLearning via a help desk ticket (lcc1@lcc.edu or 517-483-5221) to be added to the Respondus Group.
- From within the Respondus Group click on Content.
- Select Installation Notes (read first); read the Installation Notes.
- Select Next to view the password and installation information.

- From the Password and Installation Screen copy or write down the Installation password. Note: A new password is posted every July, and will need to be updated.
- Select Next to go to the Respondus Install File.

- Select to download the Respondus.zip file.
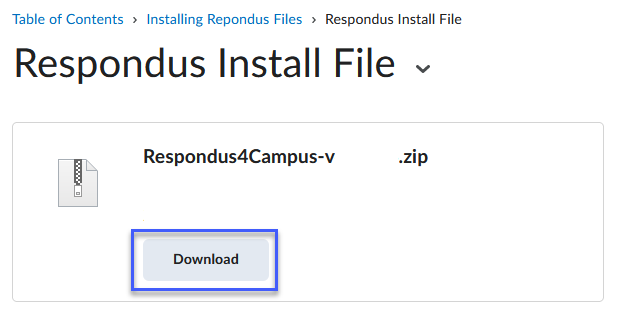
- At the bottom of the page, select Open.
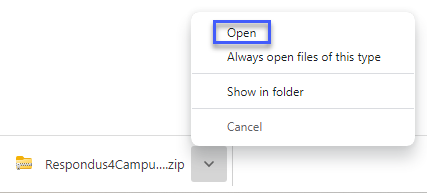
- Double click on Respondus4Campus to start the installation.
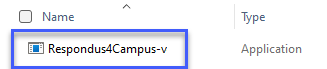
- When asked “Do you want to allow this app to make changes to your device?” select Yes.
- Choose a setup language; select Next.
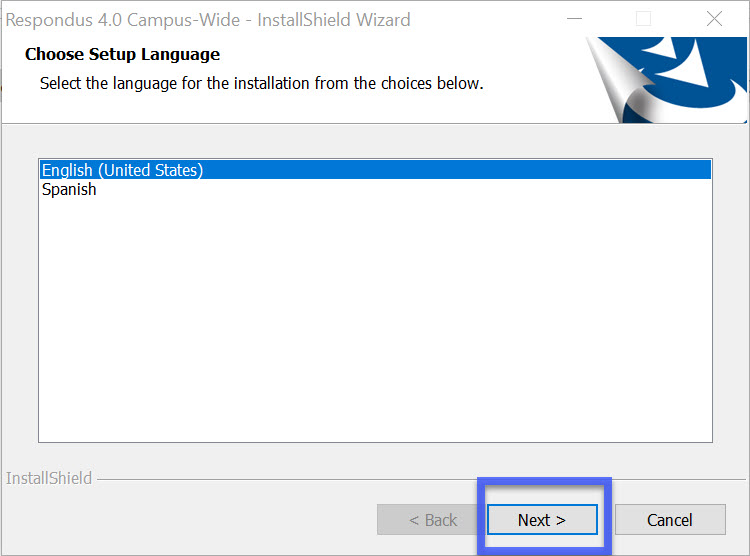
- Select Next.
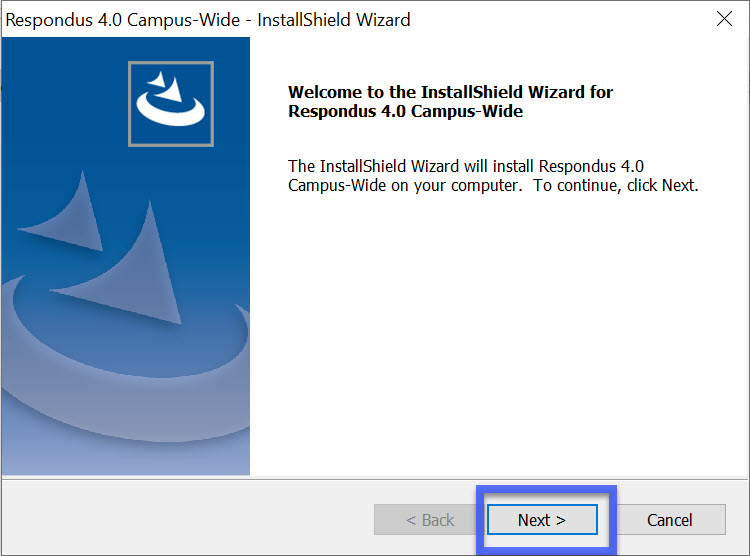
- Select the radio button next to I accept the terms of the license agreement, then select Next.
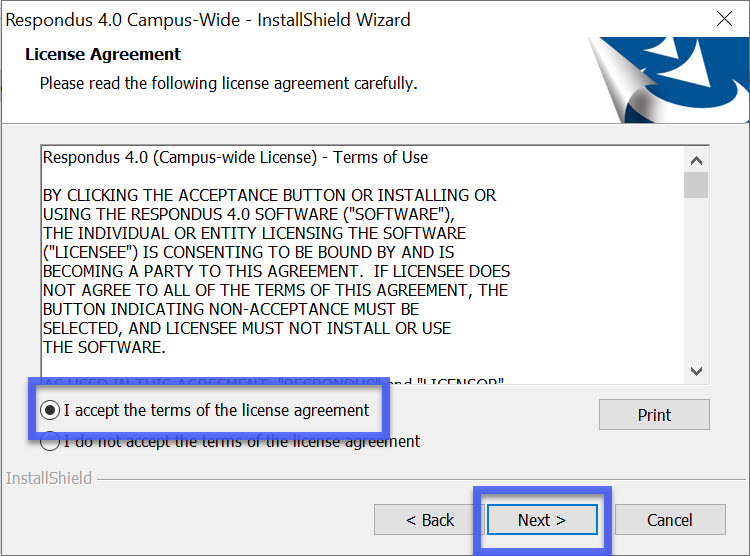
- Choose Destination Location: Select Next.
Note: It is best to use the default location unless you are an experienced computer user.
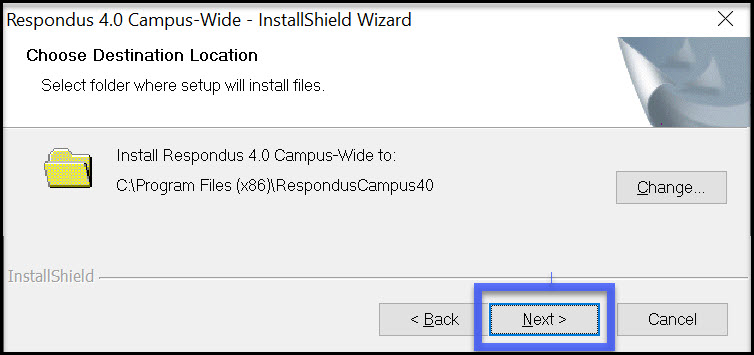
- Projects Folder Location: Select Next.
Note: It is best to use the default location unless you are an experienced computer user. A new folder will be created when Respondus is installed.
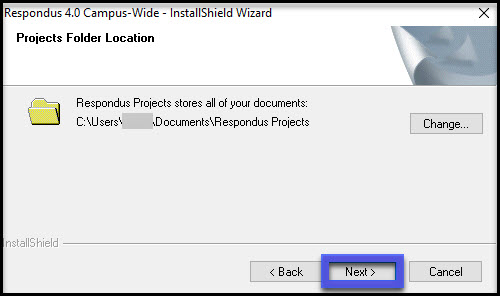
- Ready to Install the Program: Select Install.
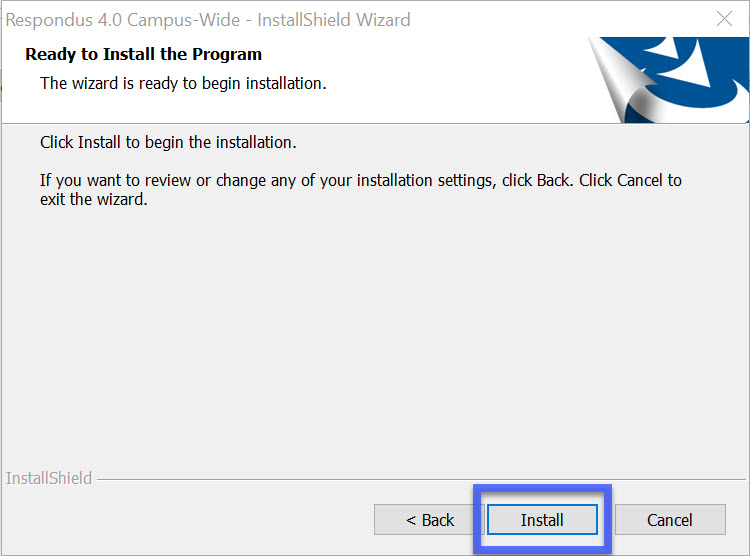
- Do you want to install Respondus Equation Editor? Select Yes.
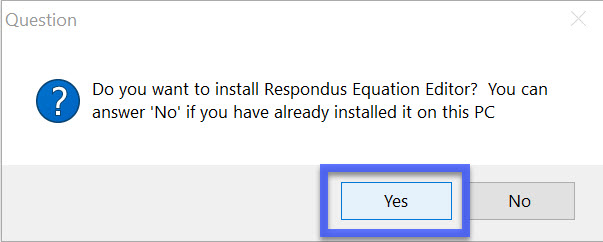
- InstallShield Wizard Complete; select Finish.