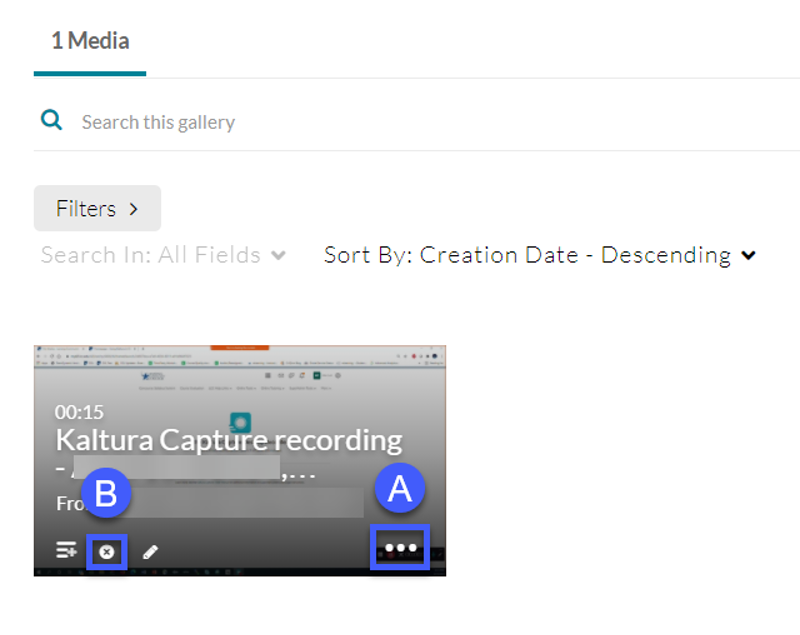Adding a Kaltura Media Gallery to D2L Content
Media Gallery is a searchable gallery of media content that can be inserted into a D2L course.
Note: Media added to a course Media Gallery can be viewed and accessed by all enrolled in the course.
- Adding Kaltura Media Gallery to a Course
- Adding Media to a Gallery
- Creating a Playlist within a Media Gallery
- Removing Media from a Gallery
Adding Kaltura Media Gallery to a Course
- Within the D2L Course, navigate to the Content Module where the Media Gallery is to be inserted.
- Select Add Existing Activities.
- From the Add Existing Activities options, select External Learning Tools.
- Select Media Gallery launch.
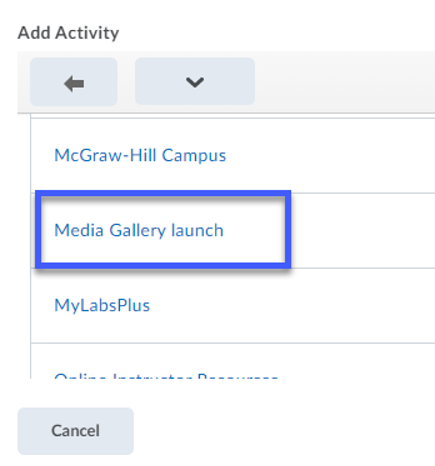
Adding Media to a Gallery
- Navigate to the Media Gallery in the course.
- Select Add Media.
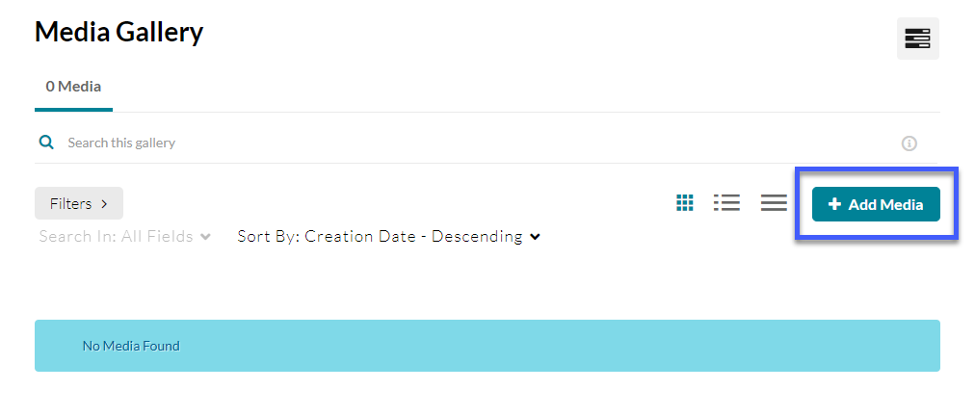
-
- Select the media to be added.
- Select Publish.
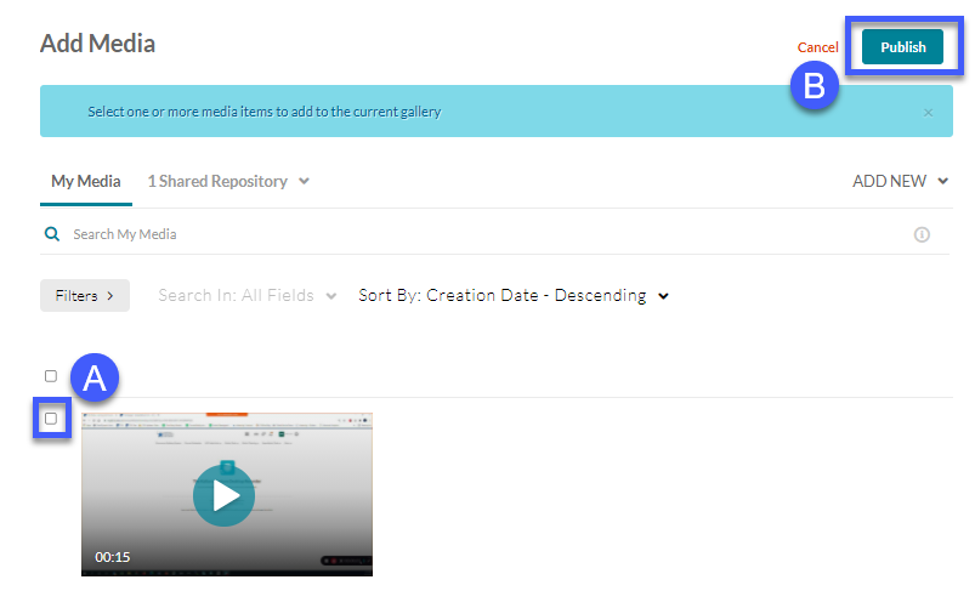
Creating a Playlist within a Media Gallery
- Navigate to the Media Gallery in the course.
- Select the Channel Actions button.
- Select Create channel playlist.
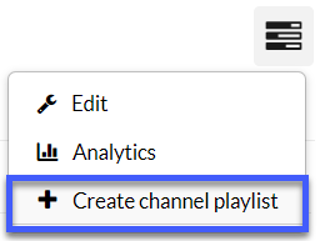
- Enter a title for the playlist and select Add.
- Select the plus sign next to the media you want added.
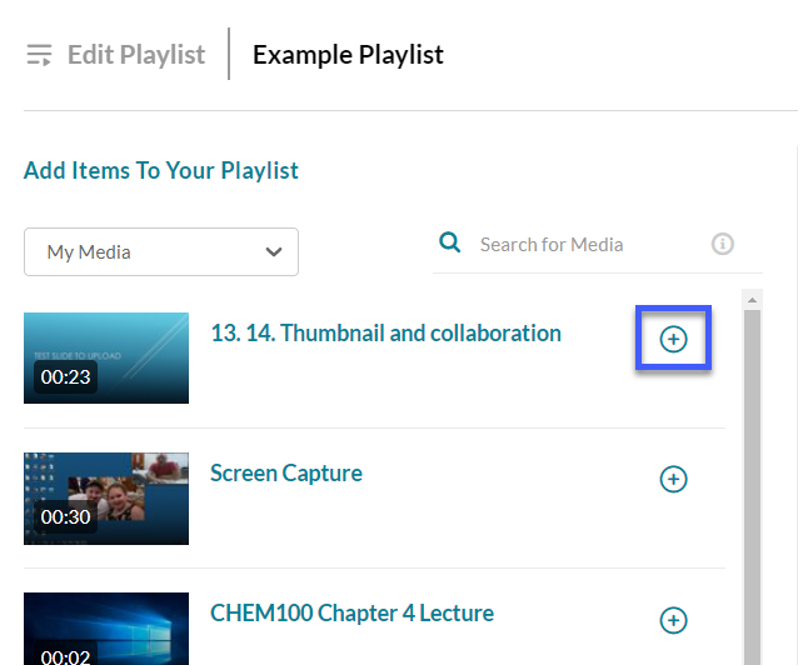
- Select Save to publish the playlist.
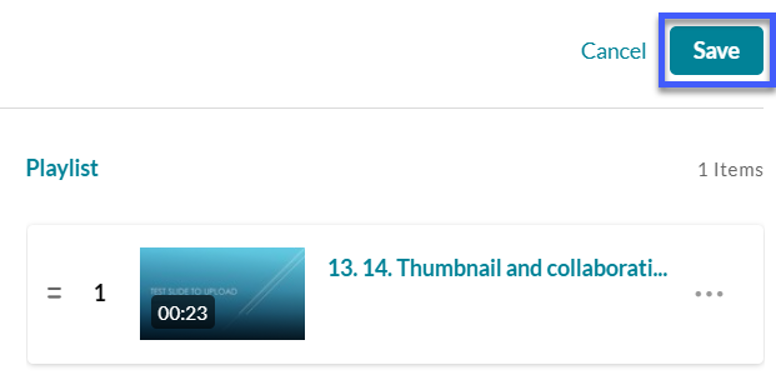
Removing Media from a Gallery
- Navigate to the Media Gallery in the course.
-
- Select the media Options button on the media to be removed.
- Select the X to remove the media from the Gallery.