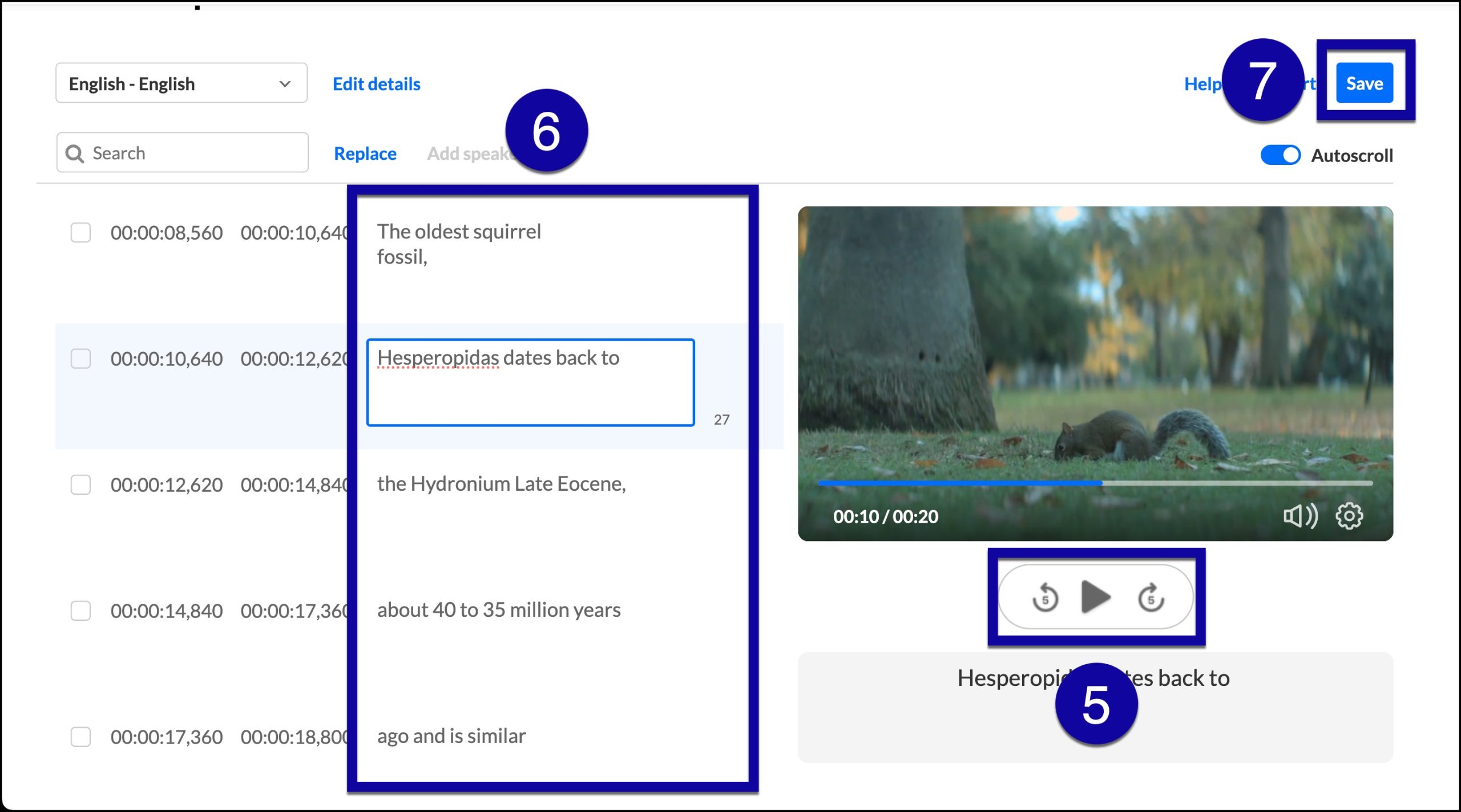Editing Closed Captions with Kaltura
IMPORTANT NOTE: Upon uploading media, captions will be automatically generated for the video. Captions must be reviewed and manually edited to 100% accuracy.
- From the D2L My Home page, select My Media, from the Online Tools menu.
- Locate and select the Video Thumbnail and/or Video Title to open the video.
- From within the video, select the Actions menu, then select Caption & Enrich.
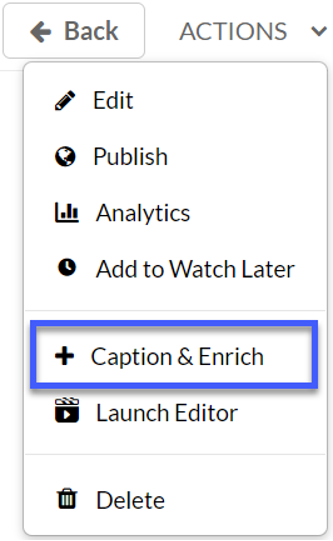
- From the Captions Requests area, when the Status reads Completed, select the Edit Pencil Icon.
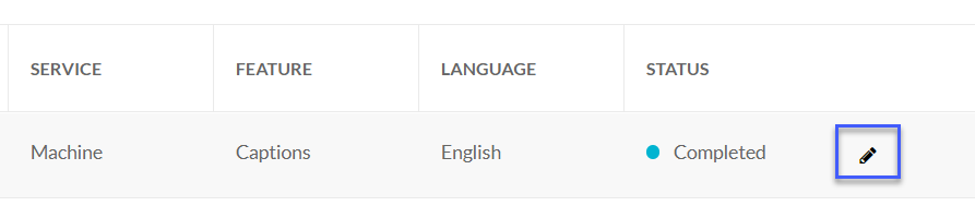
- Edit captions and punctuation using the Closed Captions Editor by selecting the Play button in the player. This will start the video.
- As the video plays, review the captions to the left of the video and listen to make sure that the captioned segments match what is being spoken in the video. If the captions do not match, pause the video and edit the inaccurate caption to match what is being said.
- Select Save.
- Select Yes to save changes.