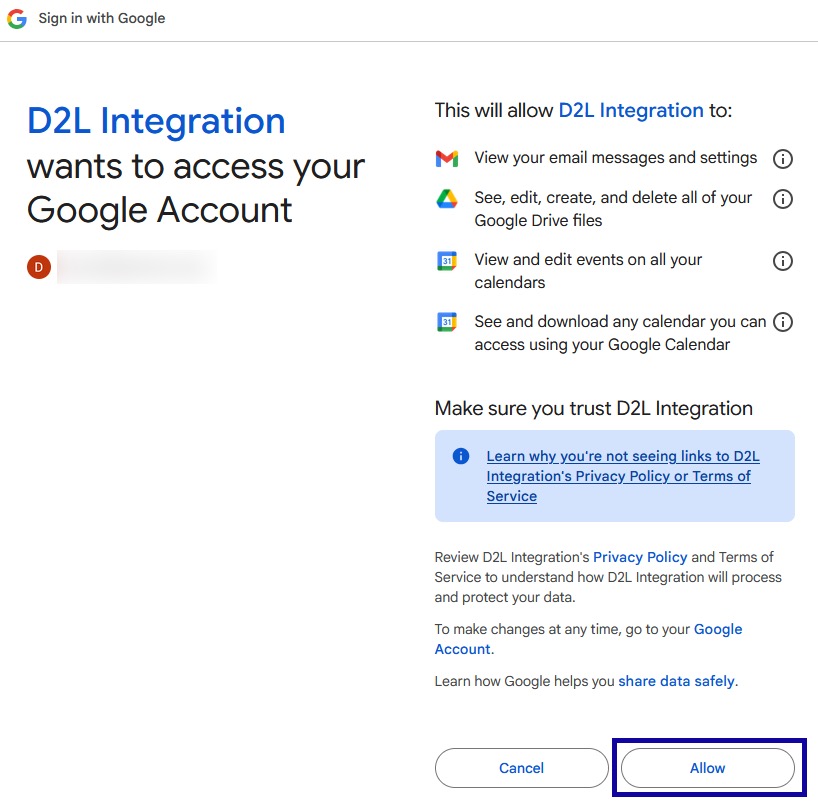Google Workspace
Link Google Workspace
Link Google Workspace
- From within My Home page, select Link to your Google Workspace account in the Google Workspace widget.
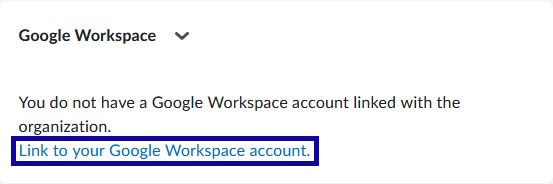
- Enter your LCC Gmail email address, following this format: username@mail.lcc.edu.
Note:
Be sure to replace the words “username” with the assigned LCC username.
- Select Link Account.
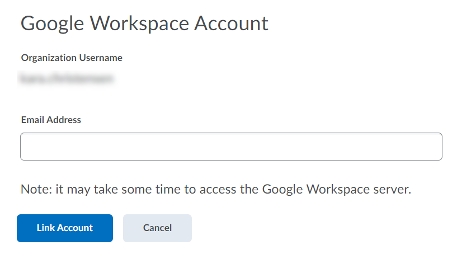
- Select Authorize in the Google Workspace widget.
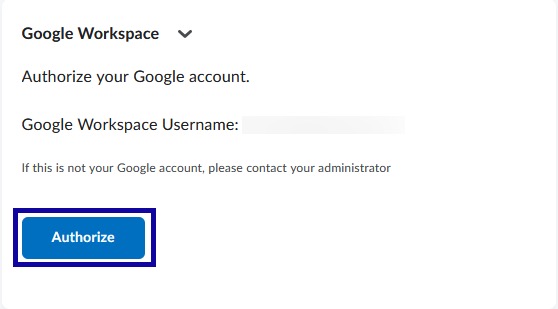
- If prompted, enter the LCC username and password.
- Select the account to link to Google Workspace.
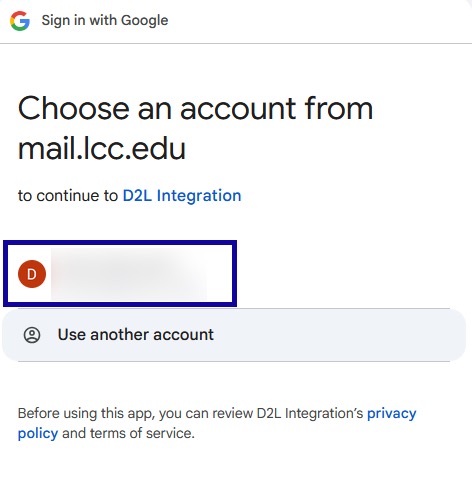
- Select Allow to grant D2L access to the Google Workspace account.