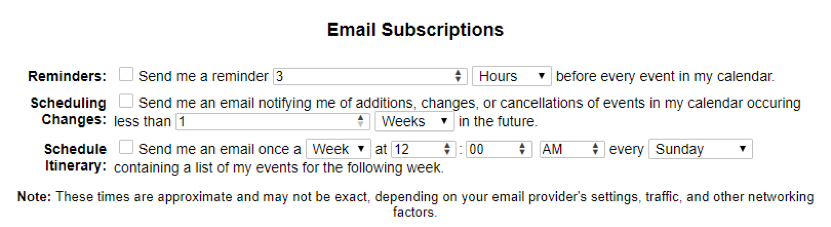Webex Meetings
Webex is an on-demand collaboration, online meeting and video conferencing application suite. Instructors can use Webex to facilitate online office hours, class meetings, and individual or group conferences. Webex is integrated directly into D2L, allowing Instructors to schedule meetings and office hours in D2L.
When hosting a meeting in Webex, be aware of the following features to help manage audio from participants. Please note that meeting participants can unmute themselves even if muted by the Meeting Host.
Note: It is recommended that all participants in a Webex meeting use headphones to reduce any potential audio feedback.
Instructors can schedule a future meeting or initiate an impromptu meeting.
Appointment Booking provides opportunities for hosting private, online meetings with students. Appointments can be used for office hours, tutoring, counseling and other private meeting options. Use the links below to skip to a specific task:
- Setting Up Webex Appointment Booking
- Reserving Time Slots for Students
- Restricting a Time Slot
- Reopen a Time Slot
- Starting a Webex Appointment
Scheduling WebEx Appointment Booking
- From within a D2L course, select WebEx from the Communications menu.
- From the Appointment Booking tab, select the Offer Slots button.
- Fill in the required fields denoted with an asterisk (*) to Schedule new appointment slots. Note: For the Conferencing Account option, select WebEx Meetings.

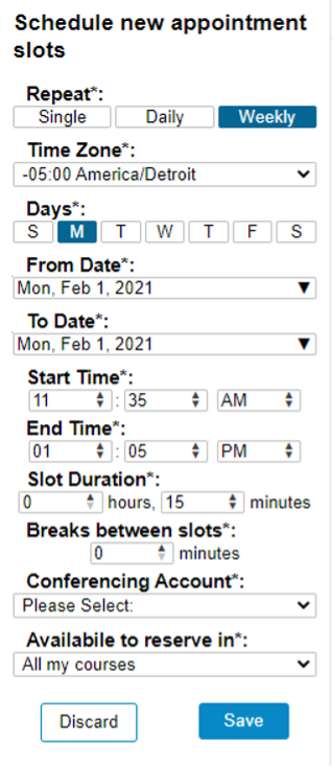
Reserving Time Slots for Students
Students can reserve time slots for appointments or Instructors can reserve a time slot for a student:
- Expand an available time slot.
- Select the student name from the list.
- Enter an Appointment Topic (required), and an Appointment Purpose (optional).
- Select Reserve Appointment.
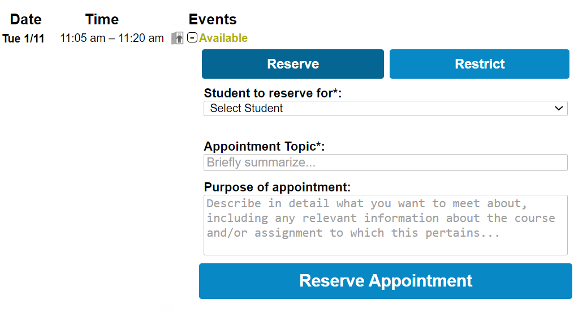
Restricting Time Slots
- Select the Restrict tab.
- Enter the reason (optional).
- Check or uncheck to have the reason for cancelling visible to students.
- Select Close this slot for reservation.
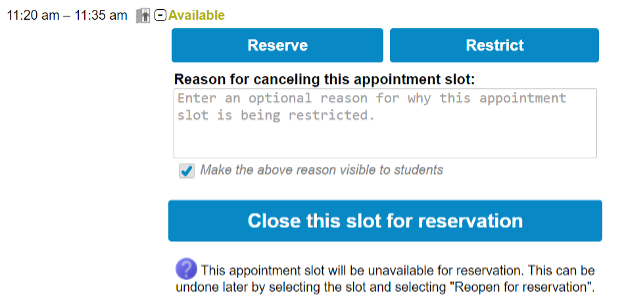
Reopen a Time Slot
- Expand the time slot
- Select Reopen for reservation.
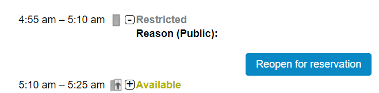
Starting a Webex Appointment
- From within a D2L course, select WebEx from the Communications menu.
- From the Appointment Booking tab, select Host to launch a scheduled appointment.
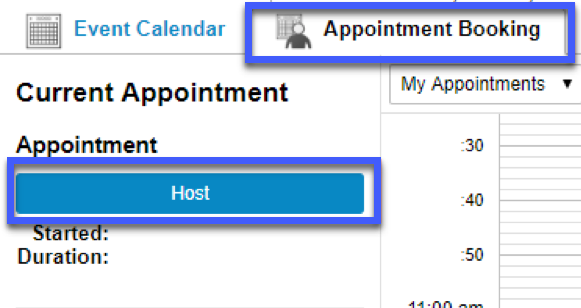
Sending Webex Email Notifications
Instructors can send a link for Webex Meetings or Webex Trainings to students and attendees.
- From within a D2L course, select Webex from the Communications menu.
- From the Event Calendar tab, expand the event options.
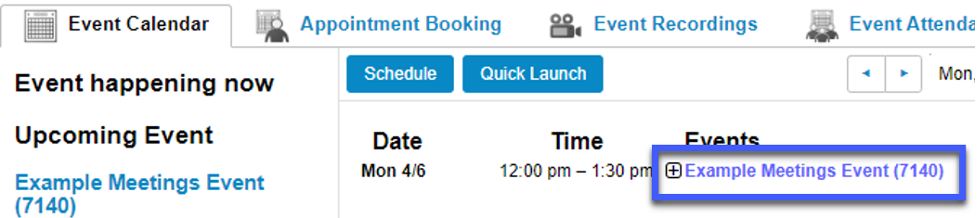
- Select the Invite Guests icon.
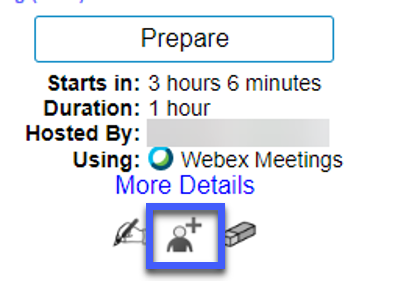
-
- To create your own email, select Get Link to copy and paste.
- To send an email from Webex, select Send link in an email.
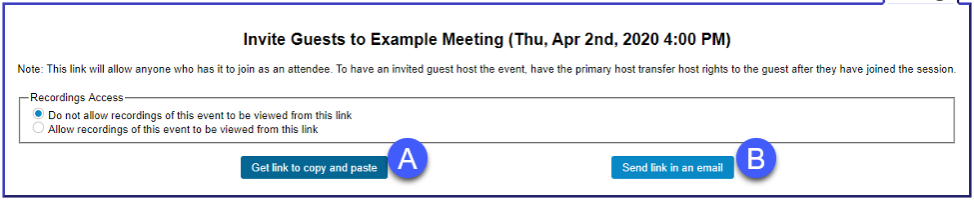
Setting Up Webex Email Notifications
Instructors can sign up for Webex Email Subscriptions to receive email notification reminders for scheduled Webex meetings and appointments.
- From within a D2L course, select Webex from the Communications menu.
- From the Account Settings menu, select Email.

- Select the checkbox for each Email Subscription you wish to receive.