Enhancing D2L Course Content with Creator+ Overview
Elements
Elements are a variety of interactive learning tools that Instructors can embed directly into D2L Content Files to engage students with course concepts to deepen comprehension.
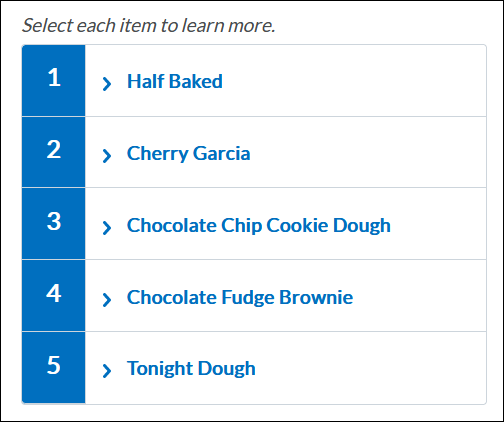
Overview
Accordions are useful for presenting related concepts or processes in a list-like manner. Accordions allow students to focus primary learning on a list of related items, then allowing them to control secondary learning by opening accordions at their own pace. There are two options available numbered and unnumbered
Teaching and Learning
Accordions can be used to support the learning process by:
- Helping students focus.
- Supporting cognitive organization.
- Implying relationships between concepts.
- Incorporating images where distinct visual associations can be applied.
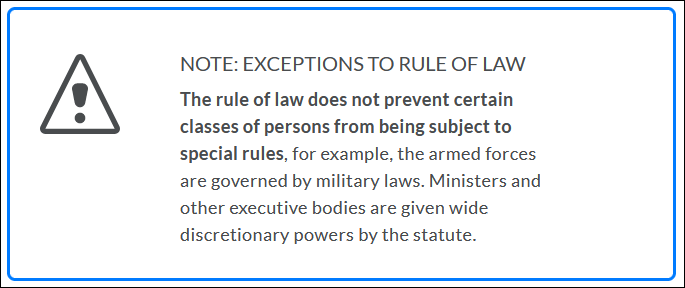
Overview
Callouts are useful for drawing attention to a specific piece of information, or to segment content from the primary learning content. There are four format options available: Standard, Question, Attention and Jumbo.
Teaching and Learning
Accordions can be used to support the learning process by:
- Helping students focus.
- Supporting cognitive organization.
- Implying relationships between concepts.
- Incorporating images where distinct visual associations can be applied.
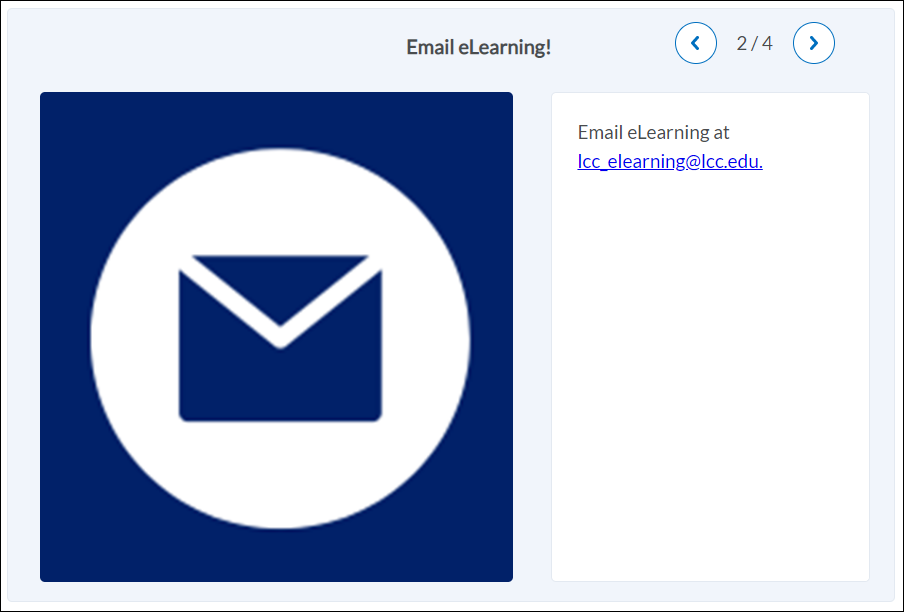
Overview
Carousels are useful for building a series of content slides to show a connection between information. Carousels are a good option to present a lot of information in a way that does not take up a lot of screen space.
- Carousel content can include a combination of a title, image, and descriptive text.
Teaching and Learning
Carousels can be used to support the learning process by presenting a variety of information types including:
- step-by-step instructions
- groups of similar items
- or to showcase an “About Me” section.
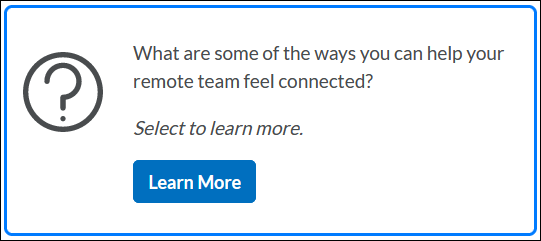
Overview
Click and Reveal is useful for presenting a question, statement, or fact to reflect on before selecting a button to reveal the key takeaway or more information related to the original statement. There are two format options available: Questionand Standard.
Teaching and Learning
Click & Reveal can be used to support the learning process by:
- Providing additional or optional learning resources.
- Presenting information (question, statement, etc.) for students to consider prior to providing answers or an explanation.
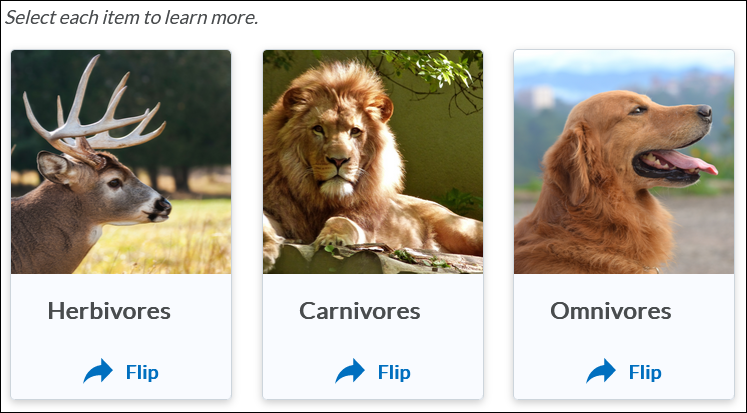
Overview
Flip Cards are useful for displaying a collection of items, either related or unrelated. Flip cards can be used to create associations, or as a Questions/Answer tool. Flip cards can include a combination of text and images.
Teaching and Learning
Flip Cards can be used to support the learning process by creating associations between two pieces of information, including:
- a term to its definition
- an image with further context
Overview
Teaching and Learning
Hotspots can be used to support the learning process by:
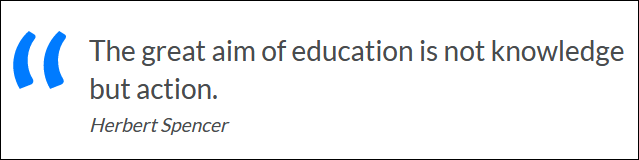
Overview
Stylized Quotes are useful to call attention to quotes or information to set information apart from primary content. Two format options are available Standard and Large focus.
Teaching and Learning
Stylized Quotes can be used to support the learning process by:
- Spotlighting key information.
- Catching students’ attention.
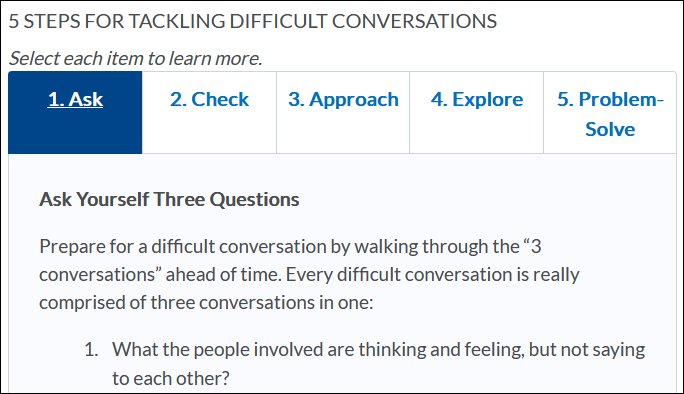
Overview
Tabs are useful for showcasing related concepts, or information that belongs in a series. Tabs are great for showcasing items one-by-one. There are two format options availabe horizontal and vertical.
Teaching and Learning
Tabs can be used to support the learning process by:
- Breaking down large blocks of information into distinct parts.
- Presenting steps in a process.
- Incorporating images where distinct visual associations can be applied.
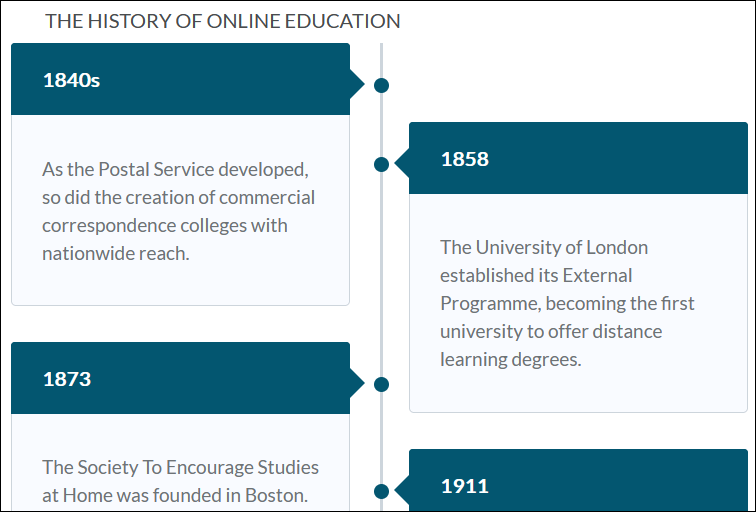
Overview
Timelines are useful for displaying chronological information, showing the steps in a process, or highlighting items in a series. A timeline can also be useful for demonstrating two sides of a conversation. There are two format options available: Standard and Alternating.
Note:On mobile devices or tablets, alternating timelines automatically convert to the standard timeline layout.
Teaching and Learning
Timelines can be used to support the learning process by:
- Displaying historical events.
- Demonstrating dialogue.
Practices
Practices are a variety of interactive tools that Instructors can embed directly into D2L Content Files to provide students with opportunities to assess prior knowledge, explore new concepts, or self-assess learning.
Note: Practices are intended to provide students with interactive methods for checking for comprehension and to provide feedback to guide learning; therefore, Practices are not scored in any manner and student responses are not saved, tracked, or graded.
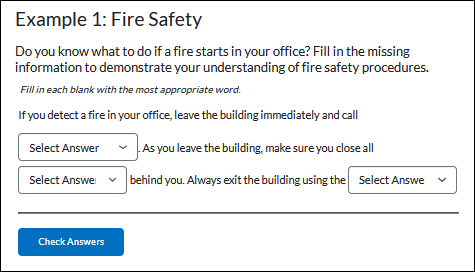
Engages students with a question that has one or more blanks, each with two or more correct answers in a “dropdown”. Students then have the ability to find the correct solution by selecting one of the suggested answers.
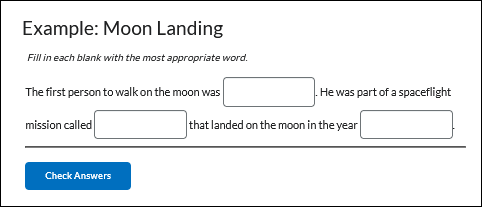
Engages students to complete a statement by adding missing words. Fill in the Blanks does not provide a list of possible words to choose from for each blank. Students will need to type an answer in each blank.
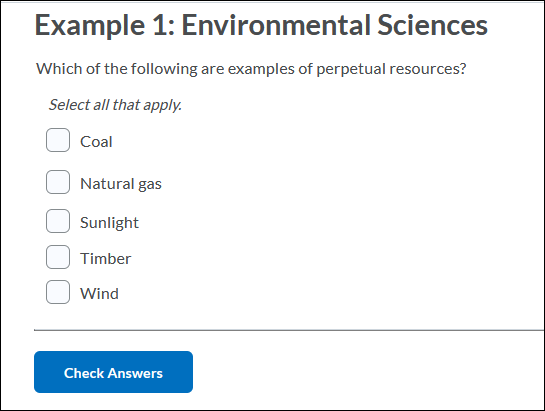
Engages students with a question that has more than one correct answer. Instructors can use multi-select when they want students choose more than one answer.
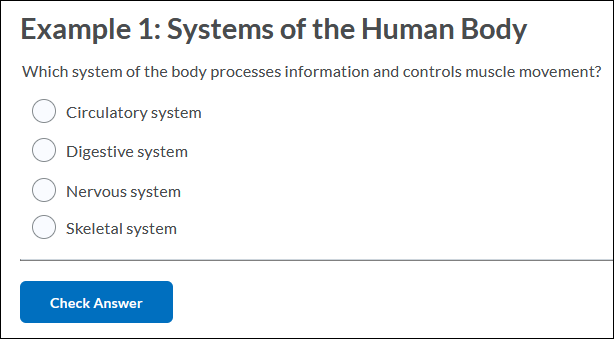
Engages students with a question followed by a list of possible responses.
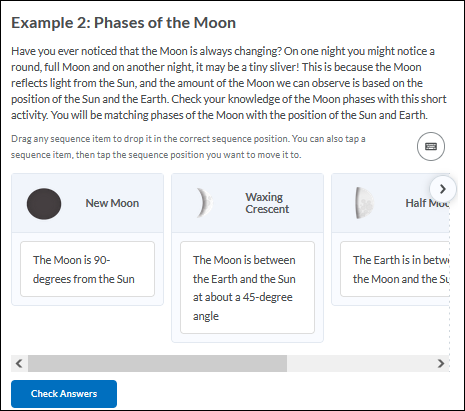
Engages students with comprehension of a process. Sequencing can be used to reinforce the correct order of steps, or indicate why each step is important.
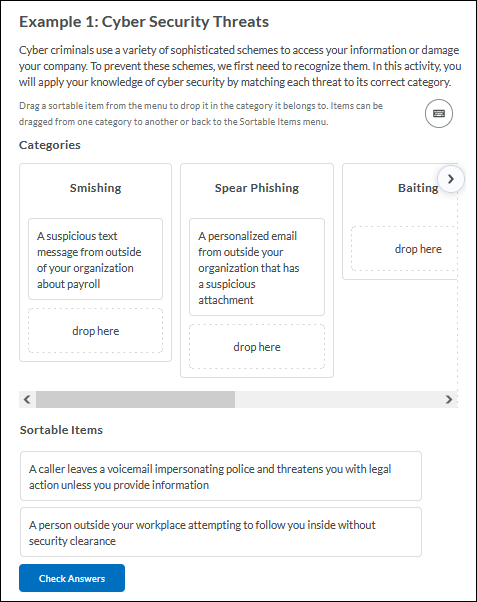
Engages students by organizing items into different categories. Each category in Sorting can be set up to accept a single item, or multiple items.
Engages students with questions or statements that can be true or false.
Layouts
Present and organize course content, within D2L Content Files, using layout columns! Instructors can select a layout option and add content including text, images, or videos to display to students! Layouts can be used within D2L Content Files and Insert Elements; however, layouts are not available to use within Insert Practices.
Note: Layouts will display a dotted borderline when in edit mode; however, when viewed by students the lines are invisible.
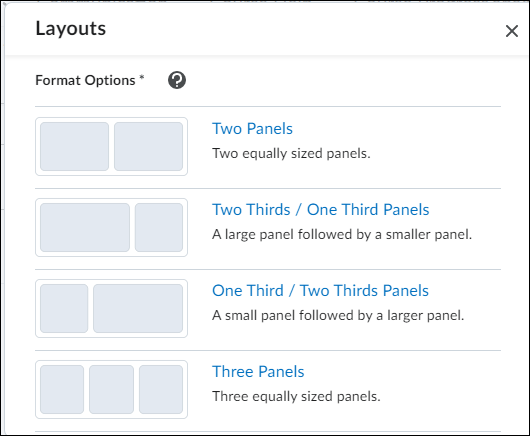
There are four layout options available, including:
- Two Panels
- Two Thirds / One Third Panels
- One Third / Two Thirds Panels
- Three Panels