Grades Setup Wizard
NOTE: If you have not previously setup your course gradebook, you will need to do so by working through the Gradebook Setup Wizard.
Getting Started:
- From the Navigation Bar, select Grades.
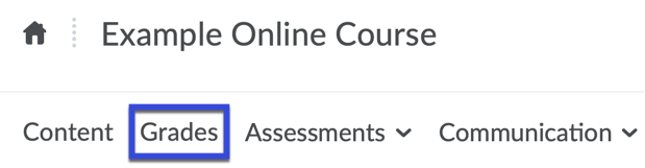
- Scroll down and select Start.
Working through Steps One – Seven:
-
- Select from Weighted, Points, or Formula.
- Select Continue.
Step 1: Choose Grading System -
- Select Calculated Final Grade or Adjusted Final Grade. NOTE: It is recommended to use Calculated Final Grade as this allows students to track their grade throughout the course.
- Select the checkbox to Automatically Release Final Grade. NOTE: This will release the final grade to allow students to track their grade throughout the course.
- Select Continue.
Step 2: Final Grade Released -
- Select from Drop Ungraded Items.
- Check Automatically Keep Final Grade Updated.
- Select Continue.
Step 3: Grade Calculations -
- Select from Percentage, 4.0, or Writing Scheme. NOTE: Percentage is the most recognized option by students.
- Select Continue.
Step 4: Choose Default Grade Scheme -
- Enter the Decimal Places to display. NOTE: Two decimal places is the most common.
- Select Continue.
Step 5: Managing View Display Options -
- Select from Points Grade, Grade Scheme Symbol, and/or Grade Scheme Color.
- For Decimals Displayed, enter the number of decimals to display to students. NOTE: The default is set at 2.
- For Character Displayed, enter the number of characters to display to students for Text items. NOTE: The default is set at 15.
- For Final Grade Calculation, select the checkbox for Display final grade calculation to users.
- Select Continue.
Step 6: Student View Display Options -
- Review the Grades Setup Summary.
- Select Finish to complete the gradebook setup, or Go Back if changes need to be made.
- Select Manage Grades at the top of the screen to begin to build your gradebook.
Step 7: Grades Setup Summary