Entering Grades
Entering Grades
- From the Navigation Bar, select Grades.
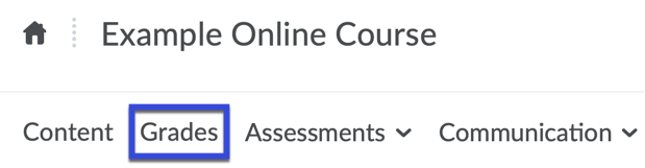
- Select Enter Grades.

- Select Switch to Spreadsheet View if you are not already in this mode.
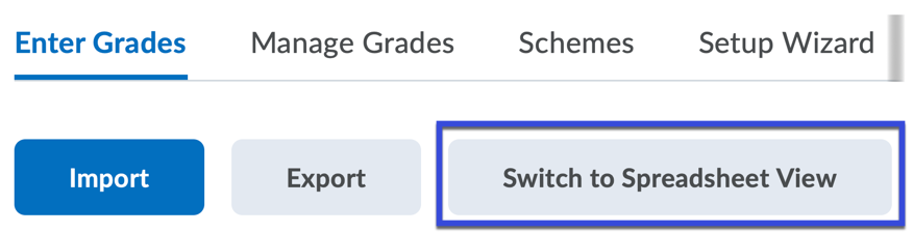
- Enter Grades for each assignment and user.

- Select Save.
- Select Yes to confirm.
Grading Assignment Submissions Using Rubrics
- From the Navigation Bar, select Grades.
- From the Manage Grades tab, select the drop-down menu for the appropriate Assignment, select Enter Grades.
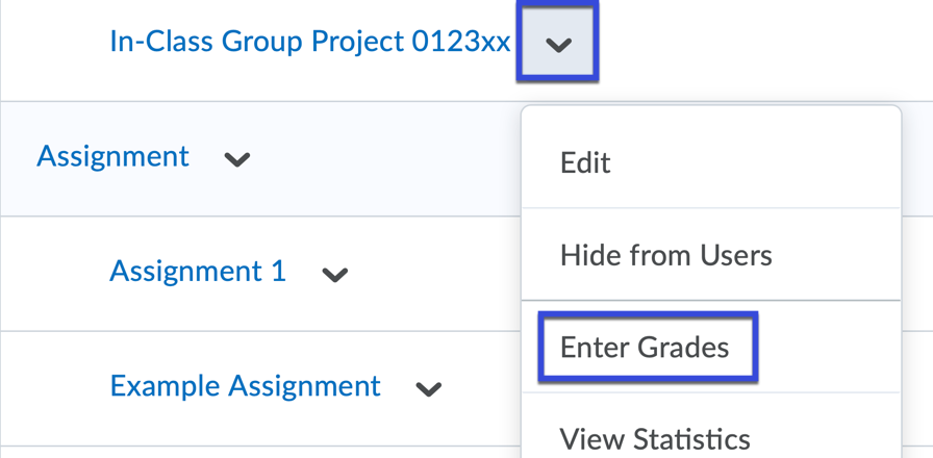
- Select the Assessment icon.

- Select the level of achievement earned for each criterion.
Note: Once the levels of achievement have been selected, the overall score will be totaled at the bottom of the rubric.
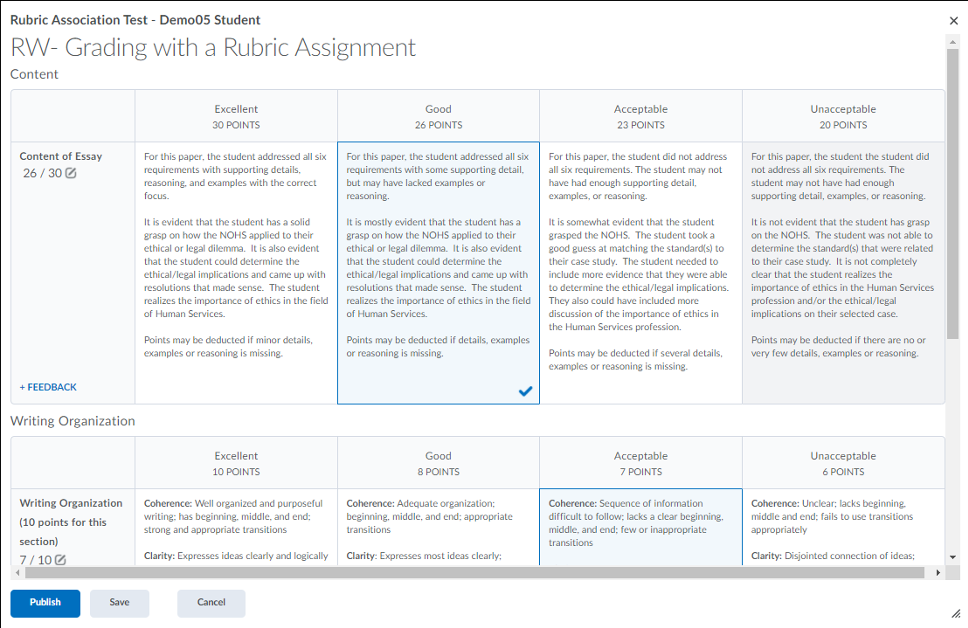
- Select Publish to release scores or Save to save scores without releasing to students. Note: Rubrics auto save during the grading process.