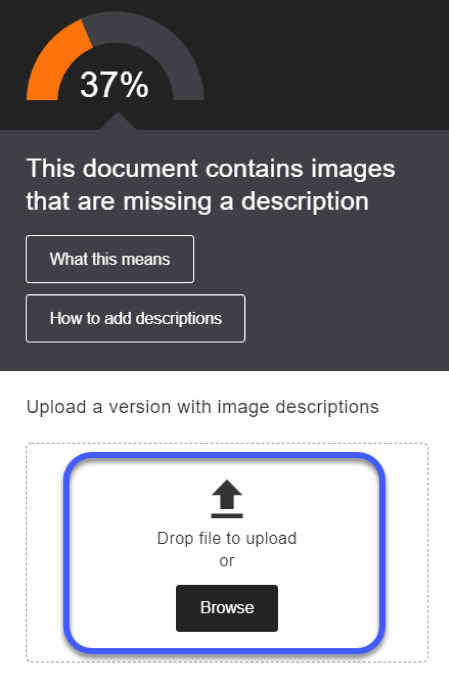Reviewing Accessibility Issues with the Instructor Feedback Panel
- Accessing the Instructor Feedback Panel from D2L Content
- Fixing Accessibility Issues within a Course File
Accessing the Instructor Feedback Panel from D2L Content
Selecting an accessibility indicator, within D2L Content, will open the Instructor Feedback Panel. The Instructor Feedback Panel for a course file, displays the accessibility score, identified accessibility issue(s), as well as step-by-step instructions for how to improve the overall accessibility of the file.
- Enter a course in D2L.
- Select Content.
- Locate the course file for which you wish to view the Instructor Feedback Panel.
- Select the Indicator Icon associated with the course file.

Fixing Accessibility Issues within a Course File
Within the Instructor Feedback Panel for a course file, view the accessibility score, identified accessibility issue(s), as well as step-by-step instructions for how to improve the overall accessibility of the file.
IF A SINGLE ISSUE IS DETECTED:
- Select the “How to add…” button.
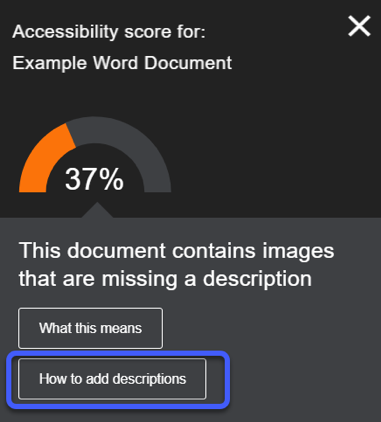
- Download the file out of D2L and open the file within the program in which it was created (ie. MS Word, MS PowerPoint, etc.).
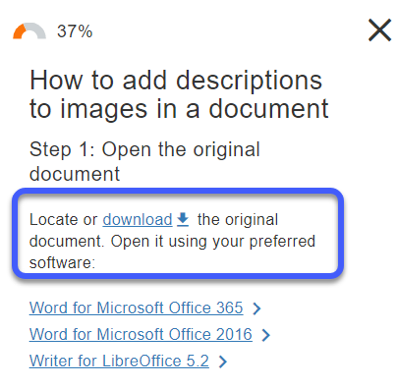
- Select the program and follow the step-by-step instructions to fix the identified issue.
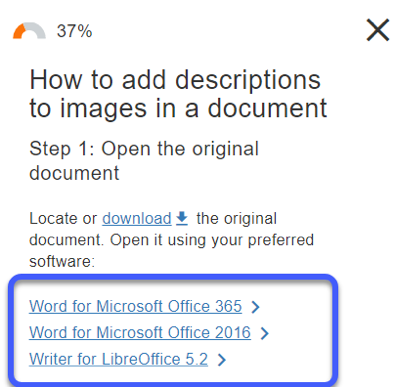
- After fixing the accessibility issue, and saving the file, return to the Instructor Feedback Panel in D2L.
- Drag and drop or upload the updated file into D2L to replace the existing file.
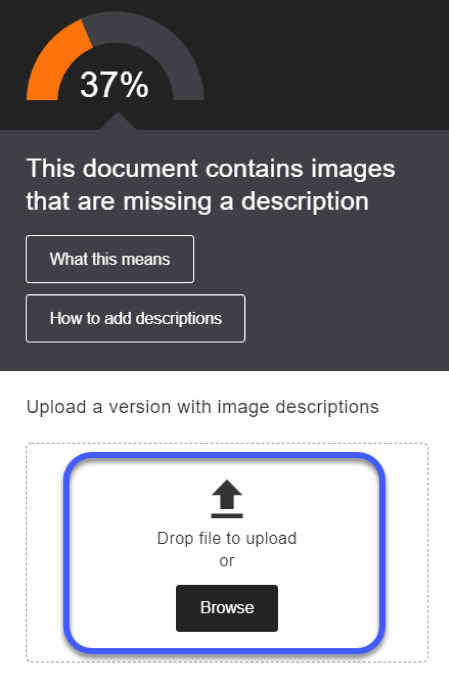
IF MULTIPLE ISSUES ARE DETECTED:
- Select All Issues to view all accessibility issues identified within the file.
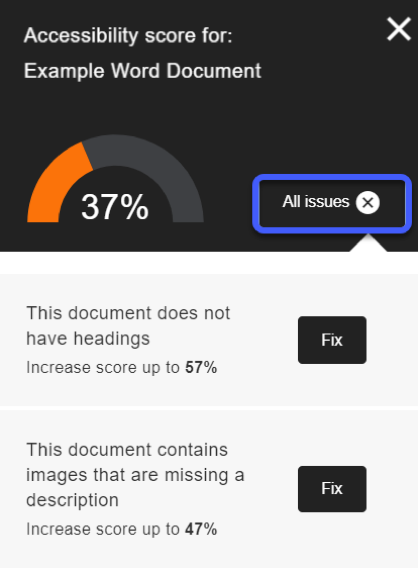
- Select Fix to learn more about a specific issue.
- Select the “How to add…” button.
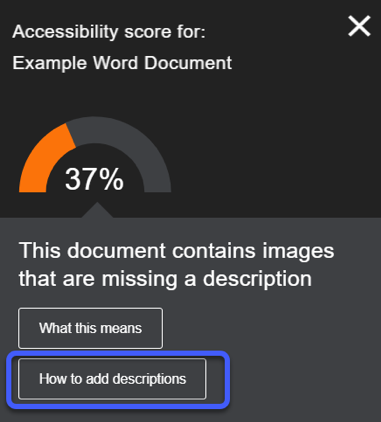
- Download the file out of D2L and open the file within the program in which it was created (ie. MS Word, MS PowerPoint, etc.).
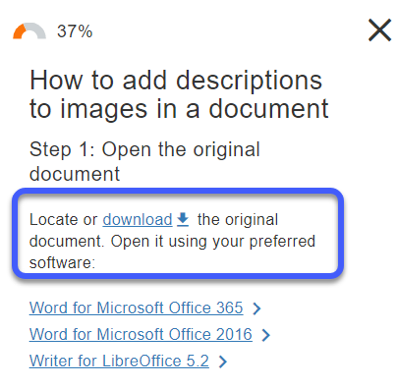
- Select the program and follow the step-by-step instructions to fix the identified issue.
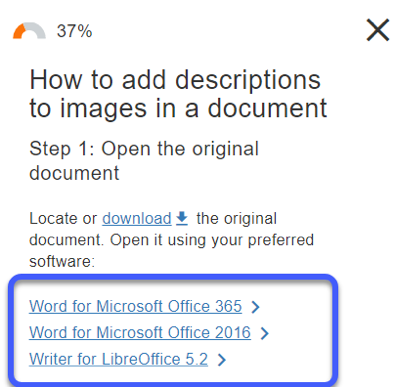
- Continue to fix each issue by following the step-by-step instructions.
- After fixing the accessibility issues, and saving the file, return to the Instructor Feedback Panel in D2L.
- Drag and drop or upload the updated file into D2L to replace the existing file.