Webex Meetings
Webex is an on-demand collaboration, online meeting and video conferencing application suite. Instructors can use Webex to facilitate online office hours, class meetings, and individual or group conferences. Webex is integrated directly into D2L, allowing students to connect with Instructors for meetings and office hours directly in D2L.
Note: It is recommended that all participants in a Webex meeting use headphones to reduce any potential audio feedback.
Students can join a scheduled Webex Meeting through an associated D2L Course.
- From within a D2L course, select Webex from the Communications menu.
- From the Event Calendar tab, select Join to launch the scheduled meeting.
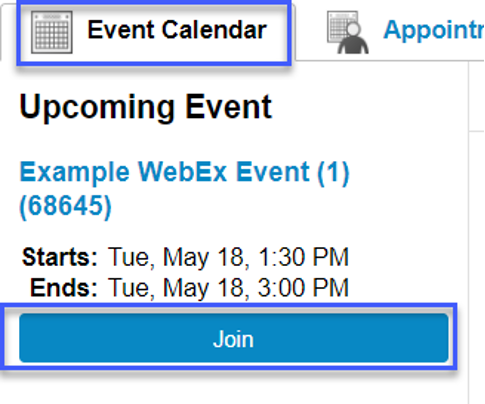
Once an Instructor has created a Webex Appointment Block, students can reserve and join scheduled blocks of time using Webex through D2L.
Reserving a Webex Appointment
- From within a D2L course, select Webex from the Communications menu.
- From the Appointment Booking tab, select the Instructor from the menu to view available appointment blocks.
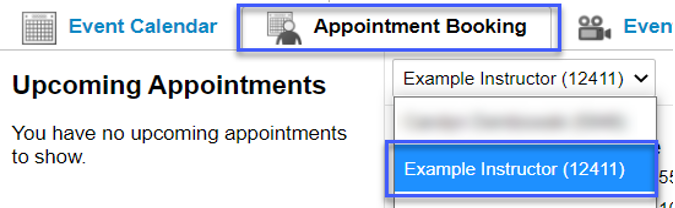
- Select an available appointment block.
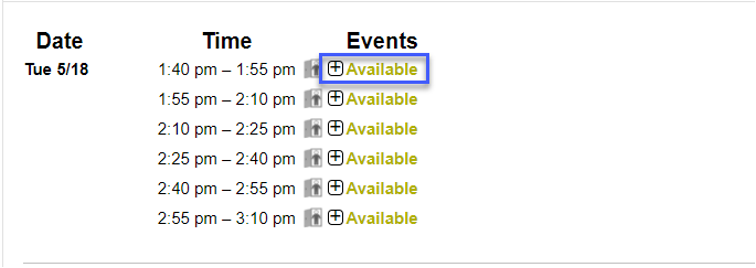
- Leave the Name field as the default title.
- Enter the Purpose of appointment (optional).
- Select Reserve Appointment.
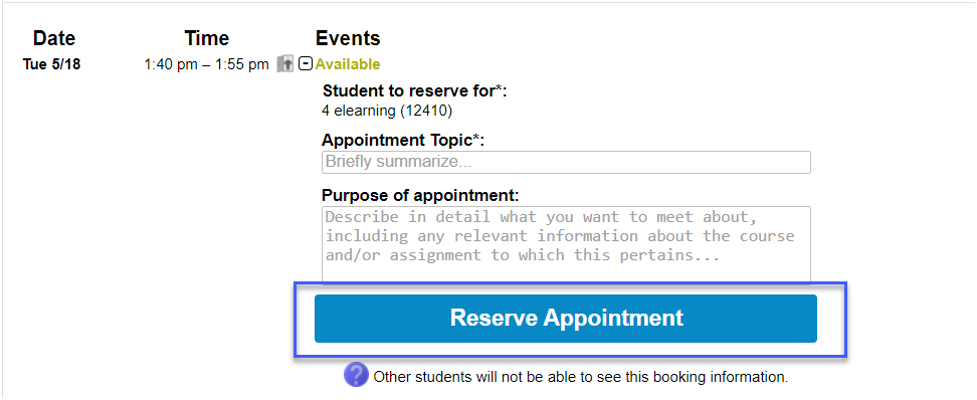
Joining a reserved Webex Appointment
- From within a D2L course, select Webex from the Communications menu.
- From the Appointment Booking tab, select the Join button.
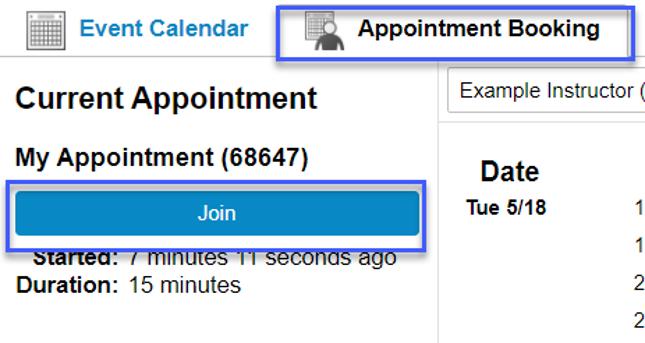
- From within a D2L course, select Webex from the Communications menu.
- From the Event Recordings tab, select View Recordings for the meeting you wish to view.
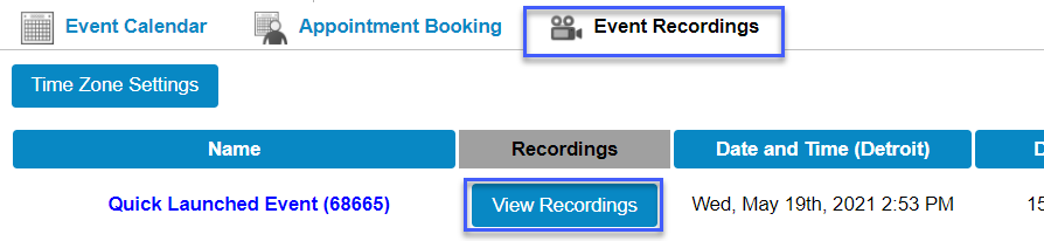
-
- Select to view the recording online.
- Select to download the recording as an mp4 to save to your computer.
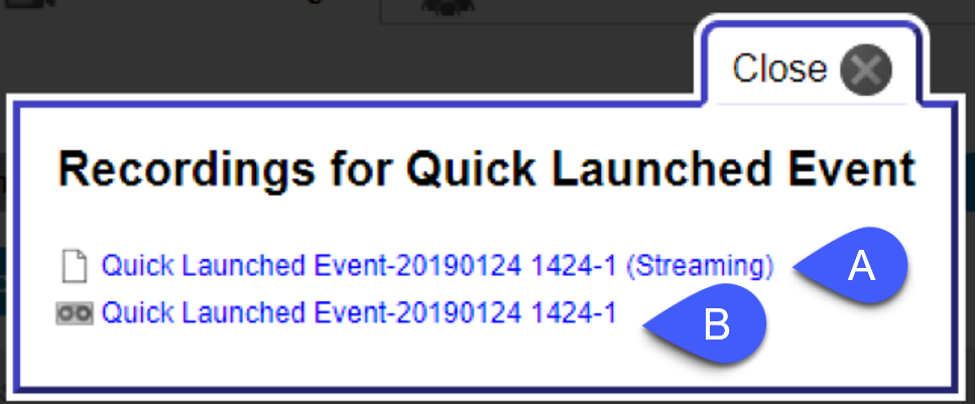
Webex Keyboard Navigation and Shortcuts
Audio and Video Connection
When entering a Webex meeting, users will be prompted to select Audio and Video connections.
- Select the Audio and Video Options to set up microphones and webcams.
- Select Join Meeting to continue to the meeting.
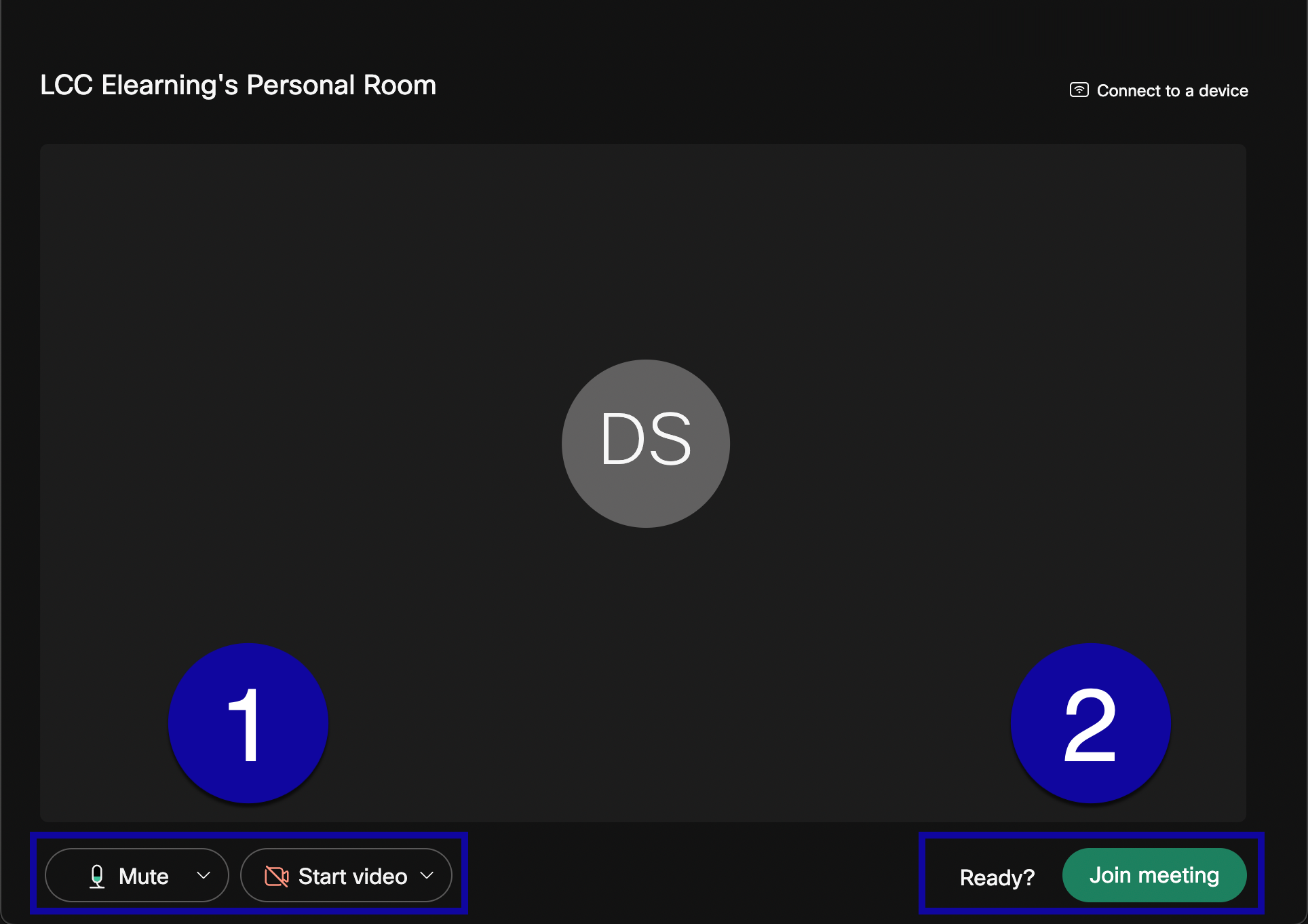
Meeting Controls

- Audio Controls: Select to mute and unmute your microphone, as well as access meeting audio options such as microphone and speaker settings as well as audio testing options.
- Webcam Controls: Select to turn on or off your webcam as well as access webcam options.
- Share Content: Select to share the screen, applications, files or whiteboard with session participants.
- Meeting Options: Select to access meeting audio options and meeting link.
- Leave Meeting: Select to leave the meeting.
- Participants: Select to view a list of attendees.
- Chats: Select to open the Chat tool.
- More Options: Select to access more options including meeting notes.
Sharing Content During a Meeting
- Select the Share Content button.

- Select the Content to be shared.
- To share videos or content with audio, select Optimize for Motion and Audio.
- Select the screen, application, or file to share.
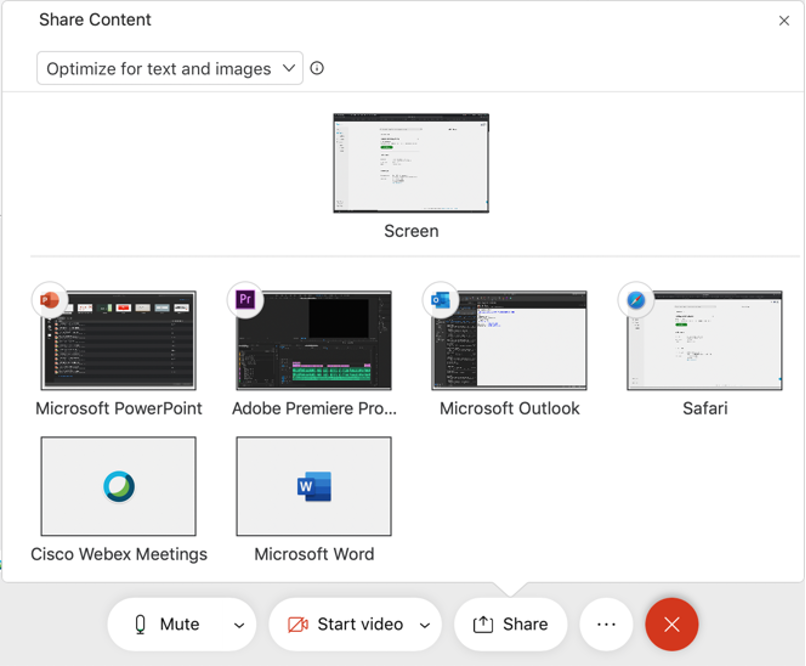
Webex supports Windows, Mac and Linux operating systems. Webex requires that JavaScript, Cookies, Active X and Plug-ins be enabled.
Note: If using Webex from a mobile device, a prompt will appear to download and install the Webex mobile application.
For more information, visit Webex Support System Requirements.
- What is Webex in D2L?
- Joining Scheduled Webex Sessions in D2L Courses
- Reserving and Joining Webex Appointments in D2L
- Experiencing Connection Issues?
- Getting Help With Webex in D2L
What is Webex in D2L?
Webex is an online communication and collaboration video-conferencing suite integrated into every D2L course. Webex is used to virtually meet with course Instructors and classmates in a secure, online setting.
Joining Scheduled Webex Sessions in D2L Courses
- Enter a course in D2L.
- Select Webex from the Communication menu.

- On the Webex Dashboard, select Join for the Webex event you wish to join.

Reserving and Joining Webex Appointments in D2L
Instructors may use Webex Appointments for office hours and/or one-on-one meetings with students. Once set up by the course Instructor, students can reserve and join scheduled blocks of time to meet with their instructor. For complete instructions, view Reserving and Joining a Webex Appointment.

Experiencing Connection Issues?
- Reduce bandwidth use by turning off your webcam.
- Maximize your home internet or WiFi connection strength by positioning yourself near your WiFi router.
- Close unnecessary applications on your computer.
- If possible, ask others in your household who share your WiFi to avoid activities that will use up internet bandwidth (ie. streaming Netflix, Hulu, etc.) during the time of the Webex session.
Getting Help With Webex in D2L
- Contact eLearning: Phone: (517) 483-1839, Email: lcc_elearning@lcc.edu, Live Chat: eLearning Student Resource Site.
- Attend an eLearning LIVE! Session: View the current calendar and session topics at eLearning LIVE! Sessions. Be sure to register for the session(s) you plan on attending!
- Access Webex instructional guides: WebEx Meetings
- Complete the Attending Online Class Sessions Using Webex in D2L – Training: Students can self-register for this training by following the steps outlined on Enrolling in Student Trainings in D2L.