Submitting a file from Google Drive to a D2L Assignment Folder
Note: In order to submit a file from Google Drive to a D2L Assignment Folder, the two accounts must first be linked. Visit the Linking LCC Google Apps and D2L for more information.
- From the course home page, select Assessments and select Assignments.
- Navigate to and select the title of the Assignment Folder.
- Select Add a File.
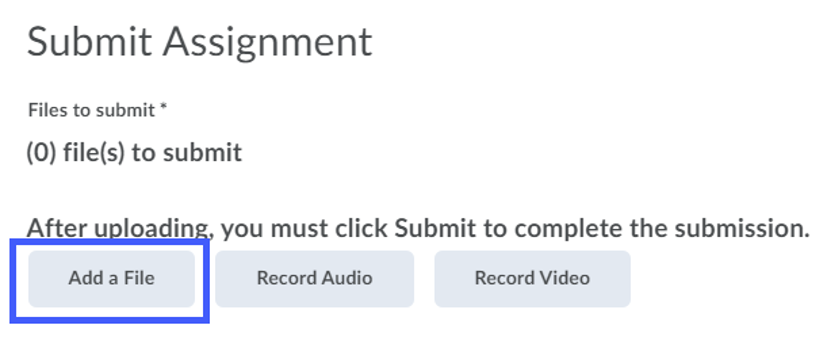
- Select Google Drive.
Note: Only files that have been created in or uploaded to the LCC Google Drive account will appear in the file list.
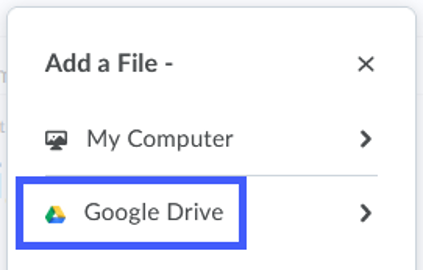
- Select the Checkbox next to the file(s) to upload to the Assignment Folder. Note: A Google Doc file will automatically convert to an Abode PDF file format, while a Microsoft Word document uploaded to Google Drive will remain in a MS Word file format.
- Select Add.
- To officially submit the document(s) to the instructor, select Submit.
- Verify that the submission was successful by viewing the File Upload Results page or by locating the confirmation email sent to D2L email account.
- Select Done when finished reviewing this information.