Linking Google Workspace and D2L
Complete the following steps to link your LCC Google Workspace account with your D2L account.
- Select Link to your Google Workspace account in the Google Workspace widget from the My Home page.
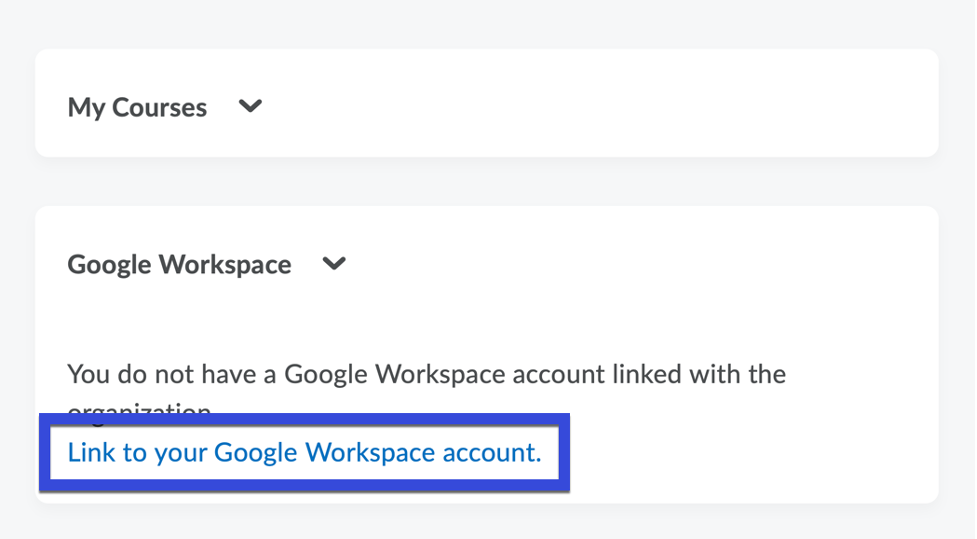
- Select Link Account to pair your D2L and LCC Google Workspace accounts. Your username will already be in the username field and you shouldn’t need to enter any information on this screen.
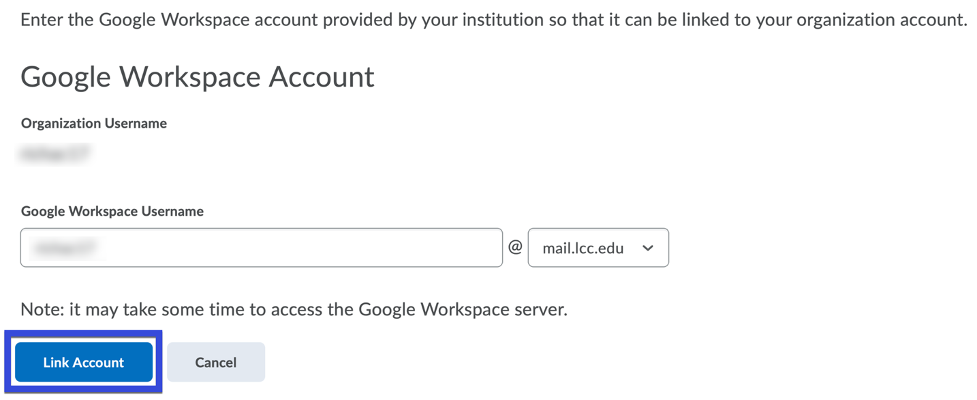
- Select Authorize in the Google Workspace widget.
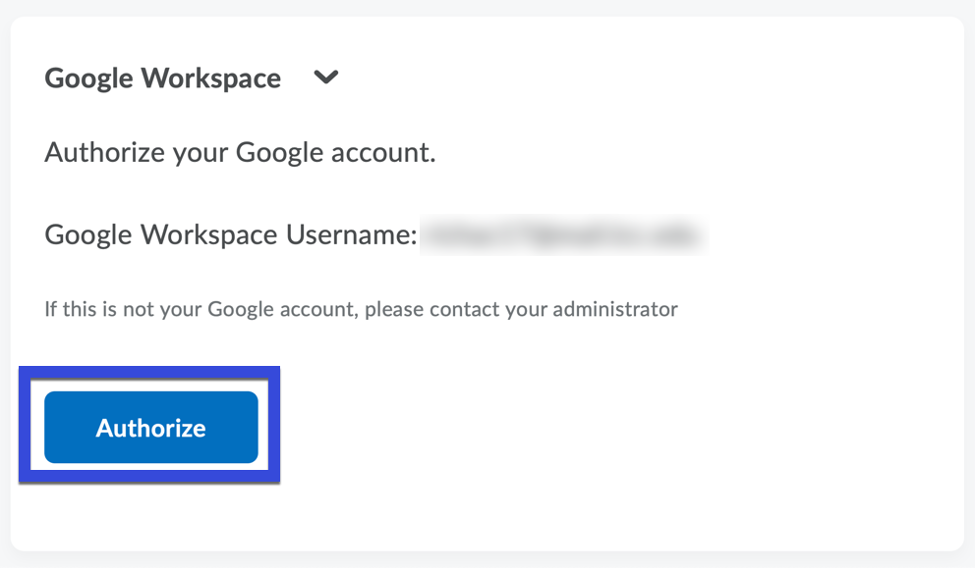
- If prompted, enter your LCC username and password.
- Select the account you wish to link to Google Workspace.
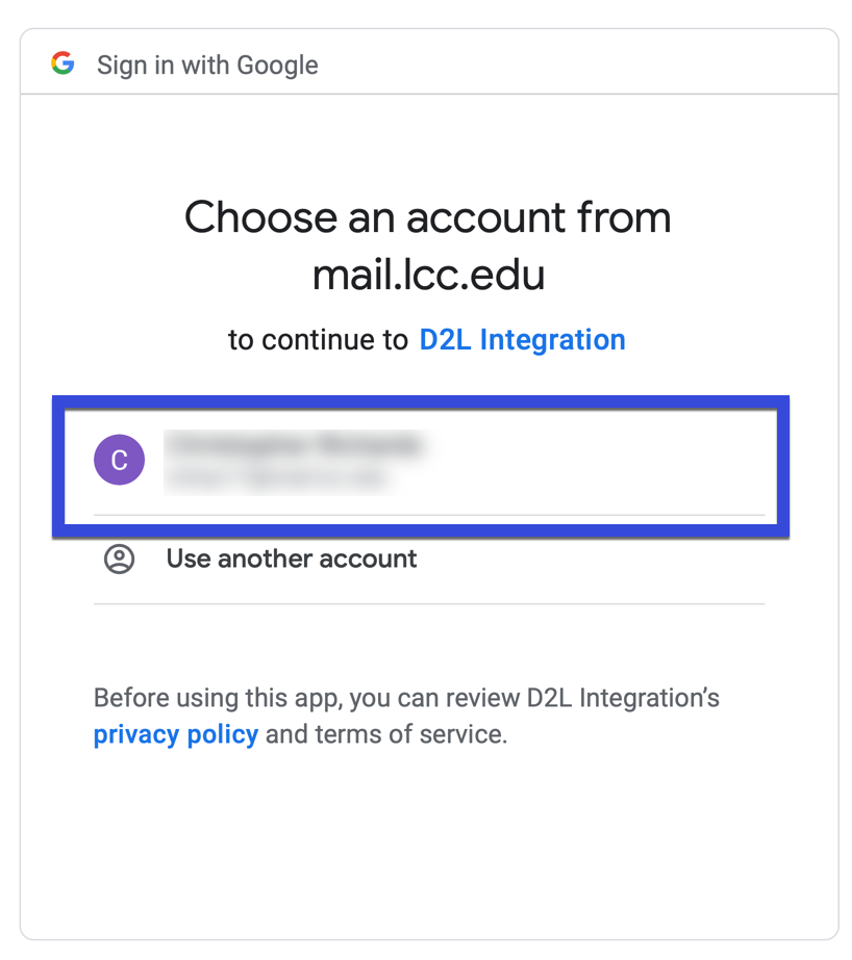
- Select Allow to grant D2L access to your Google Workspace account.
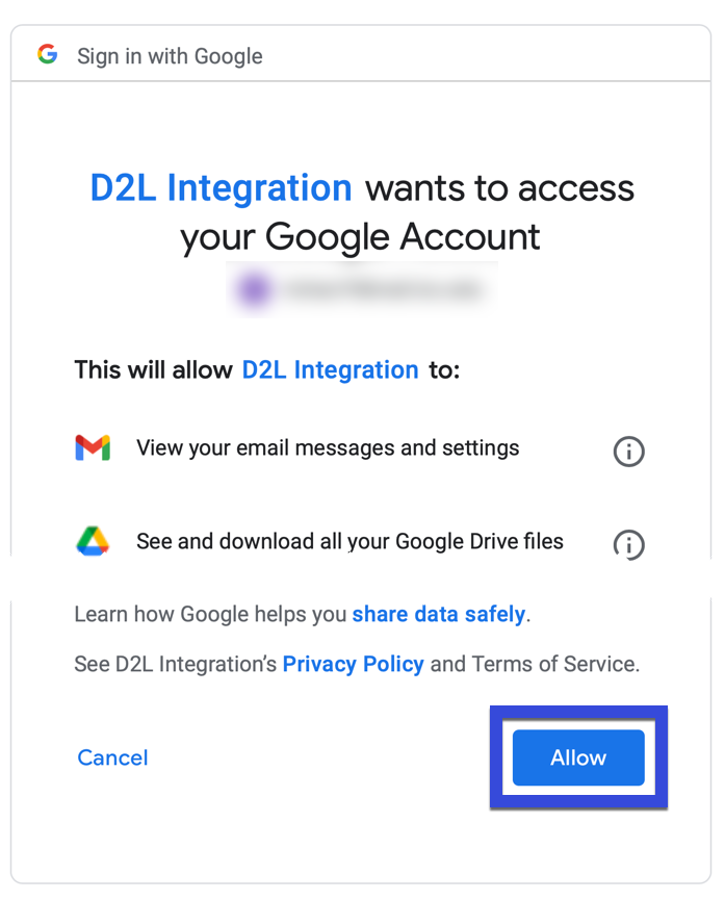
- The My Home page will refresh and the Google Workspace widget will then display a list of unread messages. You can also see upcoming events on your Google Calendar or see files stored on your Google Drive.
- Selecting any of the Google icons, the title of an unread message, or “Open Google Mail”, will open Mail, Calendar, or Drive in a new tab.
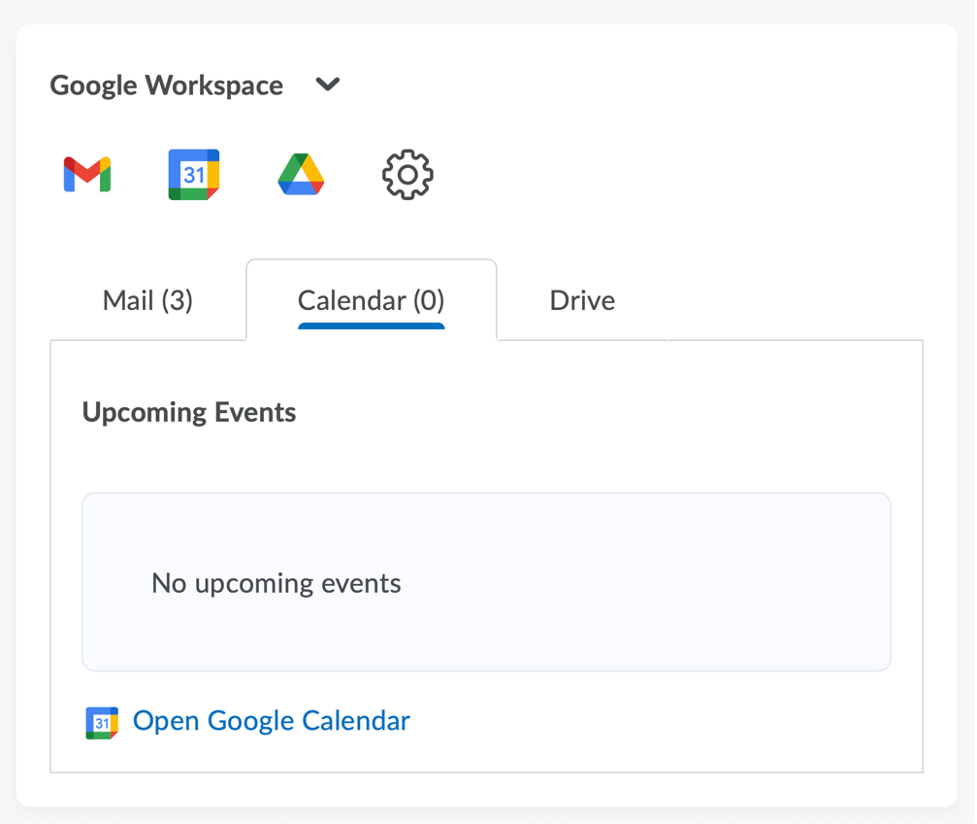 Note: Under certain circumstances, such as if you have logged into other Google accounts in your browser, you may be prompted to enter your LCC Google Workspace email address and password again. Your email address is always your LCC username@mail.lcc.edu. Your password is your normal username password.
Note: Under certain circumstances, such as if you have logged into other Google accounts in your browser, you may be prompted to enter your LCC Google Workspace email address and password again. Your email address is always your LCC username@mail.lcc.edu. Your password is your normal username password.
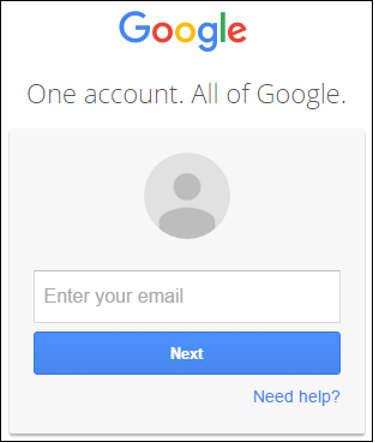 Note: If you are already signed into a different Google account in the same browser as D2L, that account may open instead of your LCC account. In that case, log out of Google, select one of the Google links in D2L again, and you should be prompted to log into your LCC Google Workspace account.
Note: If you are already signed into a different Google account in the same browser as D2L, that account may open instead of your LCC account. In that case, log out of Google, select one of the Google links in D2L again, and you should be prompted to log into your LCC Google Workspace account.