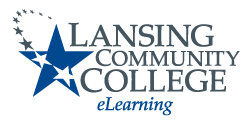Audio ConnectionWebEx Training In-Meeting OptionsBeing a Presenter in Breakout Sessions
Select Call Using Computer in the Audio Conference menu.
Note: By default, students enter WebEx Trainings muted. The host of the WebEx Training must unmute students before students can control their own mute button.
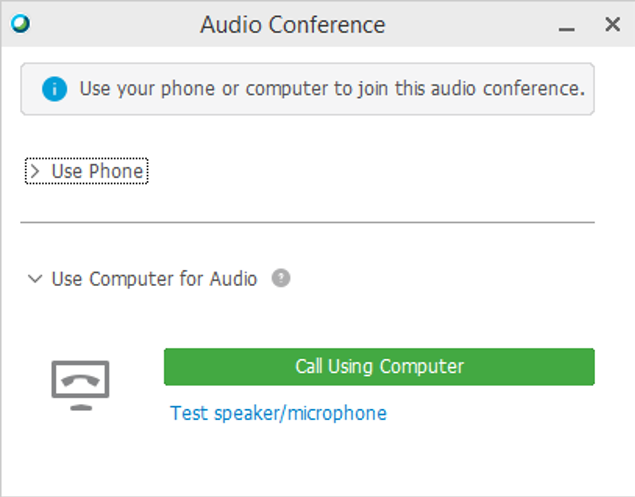
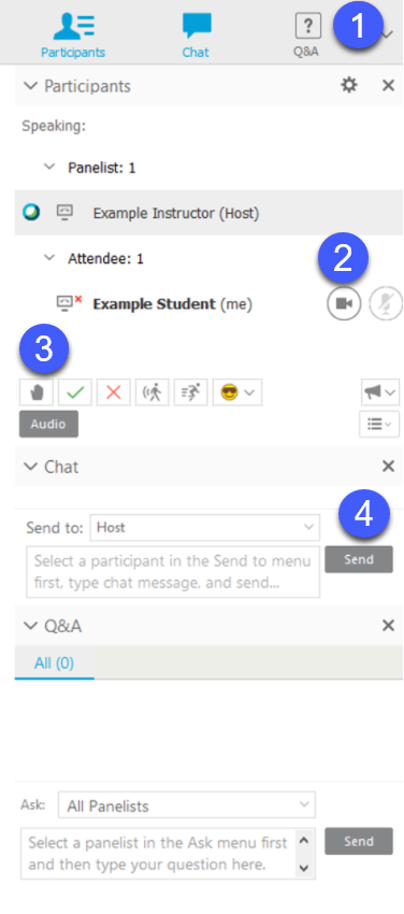
- Q&A Panel - Select to open the Q&A Panel. Use the Q&A Panel to ask questions to the host or other panelists.
- Start My Video - Select to activate your webcam.
- Feedback Tools - Allows students to display feedback such as Raise Hand, Slowdown or Emoticons. Feedback appears next to students’ name in the Participants Panel.
- Chat Panel - Use to send messages to the host or other participants.
Instructors may use Breakout Sessions within WebEx Trainings to create small groups. Students may need to facilitate the small group as a presenter in a Breakout Session. Presenters have additional tools to share content and interact with other participants.
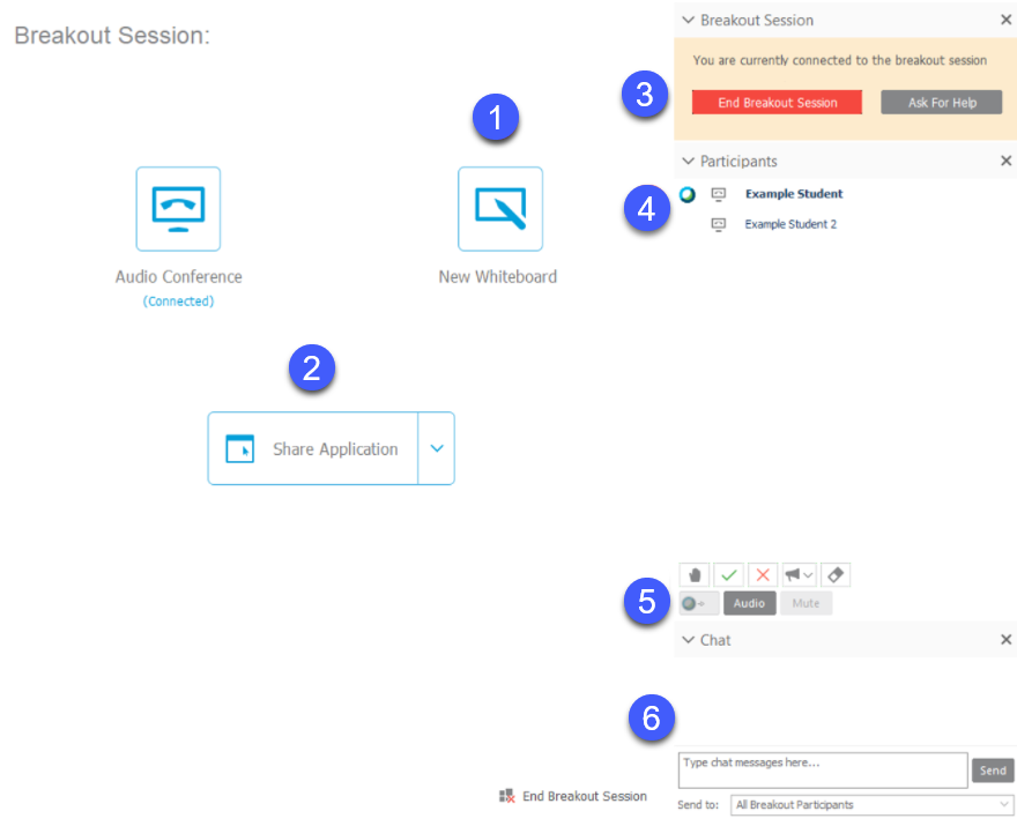
- New Whiteboard - Select to create and share a whiteboard within the Breakout Session.
- Share Application - Select to share a program or application within the Breakout Session.
- Breakout Session Panel - Select to end the Breakout Session or ask for help from the host.
- Participants Panel - Shows the list of participants and feedback.
- Presenter Tools - Use to change presenters or to mute/unmute other participants.
- Chat Panel - Use to send messages to other participants of the Breakout Session.