Desktop Sharing
Important Note: Chrome is the recommended browser for desktop sharing.
- Select the Share Your Screen icon.

- The first time only when using Chrome for desktop sharing: install the Chrome extension for desktop sharing. Select this Chrome Extension and follow the prompts.
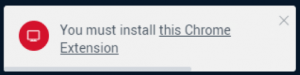
- After the Chrome Extension installation is complete, reload the page by selecting the refresh icon.

-
- Application Window allows the meeting presenter to select and share one specific item.
- Your Entire Screen allows the meeting presenter to share all items displayed on the browser window.
- Chrome Tab allows the meeting presenter to share one specific tab from an active Chrome browser.
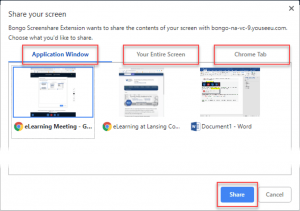
Search for and select the item to share: - Select Share. To toggle between the Presentation and the Screenshare, select View Presentation or View Screenshare.
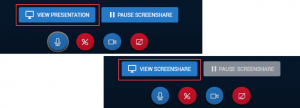
-
- Select Stop sharing your screen at the bottom of the meeting room.
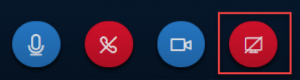
- Or by selecting Stop sharing on the Bongo Screenshare Extension tool bar at the bottom of the desktop.

To end desktop sharing: - Select Stop sharing your screen at the bottom of the meeting room.