Editing Kaltura Media
The Trim and chop features allow users to adjust the start and end of a video as well as remove a segment from the middle of a video.
Trim
- From the D2L My Home page, select My Media.
- From the My Media gallery, locate the video to be edited.
- Select on the video thumbnail to open the video.
- From the Actions menu, select Launch Editor.
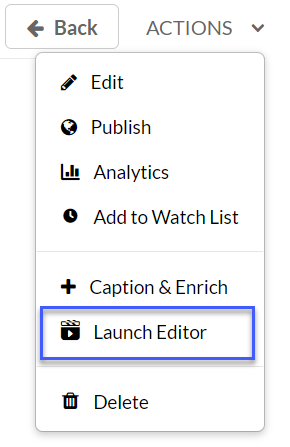
- Select the Media Timeline.
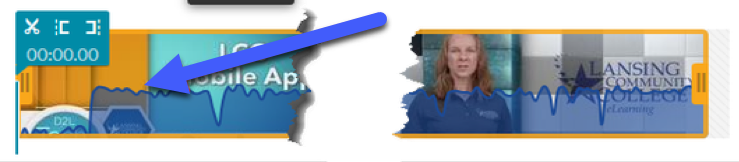
- Move the orange bars on the ends of the Media Timeline to the desired beginning and/or end of the video.
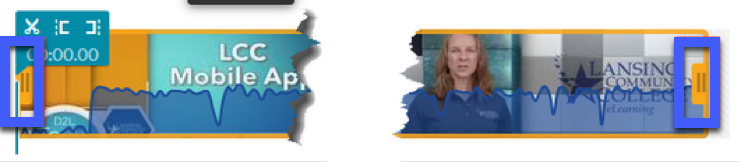

- Select Save to save your changes.
Chop
- To chop a video select the desired location on the Media Timeline to move the Real Time Marker to that location.
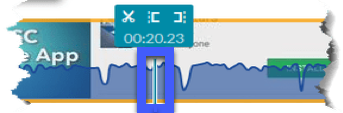
- Select the Scissor icon on the Real Time Marker to divide the video into sections.
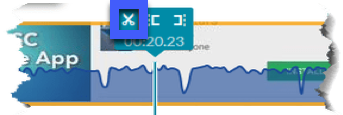
- Slide the Real Time Marker to the end of the portion you wish to chop from the Media Timeline.
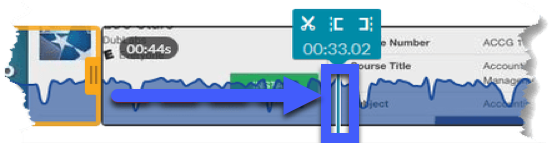
- Select the Scissor icon on the Real Time Marker to divide the video into three sections.
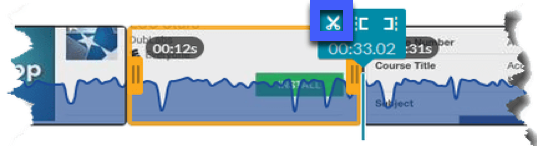
- Select the section you wish to remove and then select the Delete icon.
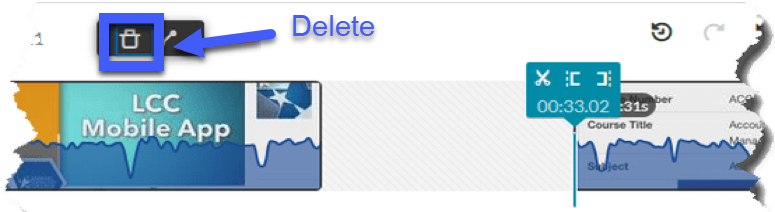
- To create a smoother transition between the sections you can select the Fade In/Out icon.
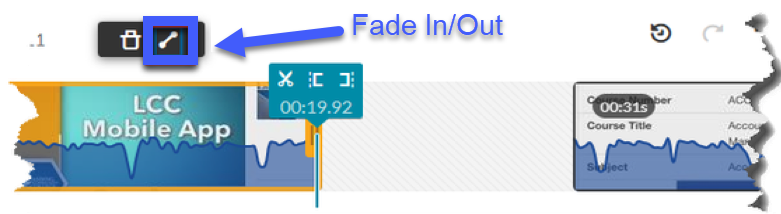
- To add the fade to the end of section enter a number of seconds you want to Fade Out
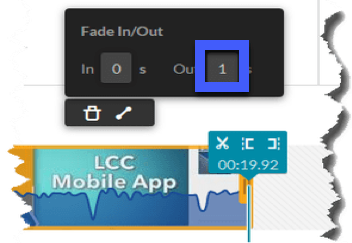
- Select Save.