Changing the Course Homepage to Default Settings
It is recommended before copying your course into a new semester course shell, you change to the default Course Homepage, a two-column layout. The default Course Homepage was designed to maximize compatibility across all devices by featuring a two-column layout.
Note: If you have custom widgets (such as Pearson, McGraw-Hill, etc.), you will need to add them back to your homepage after switching to the two-column default Course Homepage.
- From the Manage Course menu, select Course Admin.
- Select Homepages.
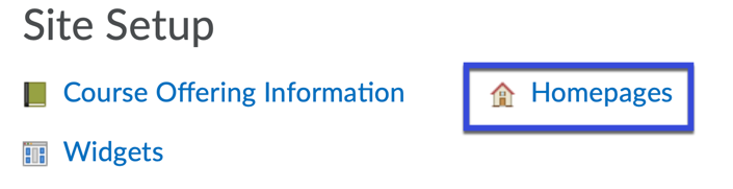
- Select the Active Homepage drop-down menu.
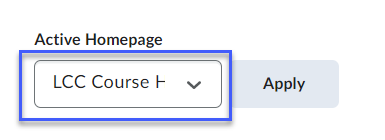
- Select Default from the list, then select Apply.
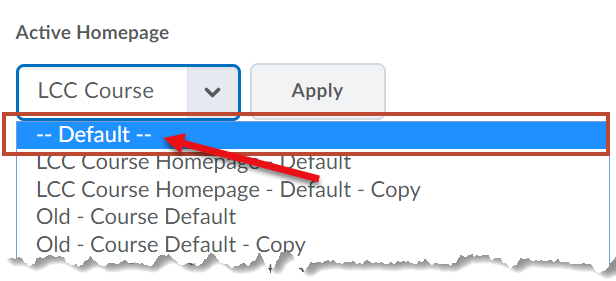
The course homepage will now be set to a two-column layout.
Note: If you have custom widgets (such as Pearson, McGraw-Hill, etc.), you will need to add them back to your homepage after switching to the two-column default Course Homepage. View Adding Widgets to Homepages for instructions.